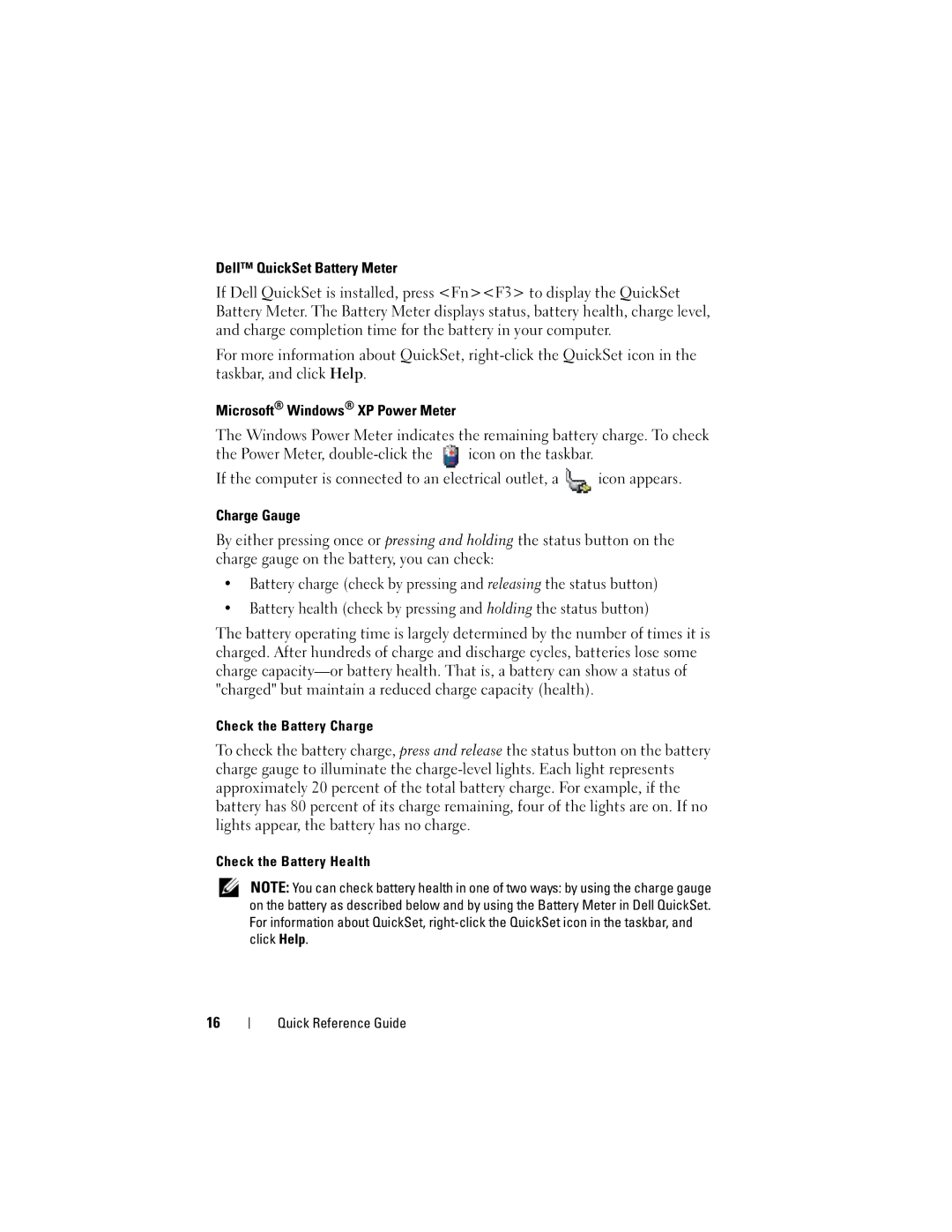Dell Precision M2300 Quick Reference Guide
W . d e l l . c o m s u p p o r t . d e l l . c o m
September YU151
Contents
Contents
What Are You Looking For? Find It Here
Finding Information
Quick Reference Guide
This document
Microsoft Windows License Label
Your Service Tag
Updates appropriate for your Configuration
Go to support.dell.com, select your
NSS utility. NSS provides critical
How to use Windows XP
How to work with programs and files
How to personalize my desktop
Problem
Operating System Media
Optional and may not ship with your
Setting Up Your Computer
About Your Computer
Front View
Track stick
Optional Stick buttons
Left Side View
Right Side View
Back View
Bottom View
Using a Battery
Battery Performance
Checking the Battery Charge
Check the Battery Charge
Check the Battery Health Quick Reference Guide
Charging the Battery
Removing the Battery
To remove the battery
Troubleshooting
Storing a Battery
Lockups and Software Problems
Reinstall the program
CDS
Dell Diagnostics
During the assessment, answer any questions that appear
Option Function
Option Function
Quick Reference Guide
Quick Reference Guide
Index
Index
Index
Index
Index
Dell Precision M2300 Brzi referentni priručnik
Napomene, obavijesti i oprezi
Sadržaj
Sadržaj
Traženje informacija
Pogledajte u ovom dokumentu
Web-mjesto za Dellovu podršku
Podršku
Medij s operativnim sustavom
Postavljanje računala
Vašem računalu
Prikaz slijeva
Prikaz straga
Korištenje baterije
Provjera napunjenosti baterije
Dell QuickSet mjerač napunjenosti baterije
Punjenje baterije
Vađenje baterije
Rješavanje problema
Namijenjen ranijim sustavima Microsoft Windows
Dell Diagnostics
Pokretanje Dell Diagnostics s tvrdog diska
Express Test
Extended Test
Custom Test
Symptom Tree
Help Pomoć
Brzi Referentni priručnik
Brzi Referentni priručnik
Indeks
Indeks
Indeks
Indeks
Dell Precision M2300 Stručná referenční příručka
Poznámky, upozornění a varování
Vyhledávání a problémy se softwarem
Obsah
Obsah
Kde hledat informace
Jaké informace hledáte? Zde je naleznete
Dodáno
Stručná referenční příručka
Tomto dokumentu
Support.dell.com
Jaké informace hledáte?
Internetová stránka podpory Dell support.dell.com
Windows
Médium Operační systém
Instalace počítače
Čelní pohled
Tomto počítači
13 tlačítko vypnutí zvuku Stručná referenční příručka
Levá strana
Pravá strana
Pohled zezadu
Pohled zespodu
Používání baterie
Control Panel→ Power Options→ Power Meter
Výkon baterie
Kontrola nabití baterie
Měřič baterie Dell QuickSet Battery Meter
Měřič napájení systému Microsoft Windows XP
Nabití baterie
Kontrola nabití baterie
Dobíjení baterie
Upozornění na vybití baterie
Vyjímání baterie
Skladování baterie
Odstraňování problémů
Vyhledávání a problémy se softwarem
Zobrazí se modrá obrazovka
Jiné problémy se softwarem
Dell Diagnostics
Kdy používat nástroj Dell Diagnostic
Spuštění nástroje Dell Diagnostics z pevného disku
Během spouštění počítače stiskněte a podržte klávesu Fn
Spuštění Dell Diagnostics z Média Ovladače a nástroje
Hlavní nabídka diagnostického programu Dell Diagnostics
Možnost Funkce
Karta Funkce
Stručná referenční příručka
Rejstřík
Rejstřík
Rejstřík
Rejstřík
Rejstřík
Dell Precision M2300 Συνοπτικός οδηγός
Σηµείωση, ειδοποίηση και προσοχή
Έλεγχος του φορτίου της µπαταρίας 107
Πληροφορίες για τον υπολογιστή σας
Περιεχόµενα
Περιεχόµενα
Εύρεση πληροφοριών
Υπολογιστή µου
Προγράµµατα οδήγησης για τον
Συνοπτικός οδηγός
Τι ψάχνετε Βρείτε το εδώ Στο CD/DVD σας µπορεί να
Θα σας παρέχουν ενηµερώσεις της
Τελευταίας στιγµής σχετικά µε τεχνικές
Αλλαγές στον υπολογιστή σας ή
Τι ψάχνετε Βρείτε το εδώ Ετικέτα εξυπηρέτησης και κωδικός
Ταχείας εξυπηρέτησης
Υπολογιστή σας
Αντιµετώπισης προβληµάτων , άρθρα
Και ενηµέρωσης λογισµικού
Αντίστοιχη περιοχή ή τµήµα , και
Κάντε κλικ στο Go Μετάβαση
NSS είναι απαραίτητο για τη σωστή
Τι ψάχνετε Βρείτε το εδώ
Εργασία µε προγράµµατα και αρχεία
Στο εικονίδιο του βέλους
Το πρόβληµα που αντιµετωπίζετε
Ρύθµιση του υπολογιστή σας
101
Πληροφορίες για τον υπολογιστή σας
Μπροστινή όψη
102
Πληκτρολογίου Έντασης Περιβάλλοντος 13 κουµπί σίγασης
∆εξιά όψη
Αριστερή όψη
103
104
Πίσω όψη
Εξαερισµού
Απόδοση µπαταρίας
Χρήση µπαταρίας
105
106
Έλεγχος του φορτίου της µπαταρίας
107
Συνοπτικός οδηγός
Αφαίρεση της µπαταρίας
Φόρτιση της µπαταρίας
109
Αντιµετώπιση προβληµάτων
Αποθήκευση της µπαταρίας
Κλειδώµατα και προβλήµατα λογισµικού
∆εν γίνεται εκκίνηση του υπολογιστή
Ακολουθήστε τις οδηγίες στην οθόνη
Υπολογιστής δεν αποκρίνεται πλέον
111
Άλλα προβλήµατα λογισµικού
Εµφανίζεται µια µπλε οθόνη
112
Χρήση του διαγνωστικού προγράµµατος της Dell
∆ιαγνωστικό πρόγραµµα της Dell
113
114
Όταν εµφανιστεί η λίστα των συσκευών εκκίνησης, επιλέξτε
115
116
Αφαιρέστε το CD/DVD
117
118
Ευρετήριο
119
Προϊόντος 120
Λειτουργικό σύστηµα επανεγκατάσταση
Όψεις του συστήµατος αριστερή πλευρά
Πρόγραµµα σταµατάει να ανταποκρίνεται
121
Προγραµµάτων, 111 Κέντρο Βοήθειας και Υποστήριξης
Επανεγκατάσταση, 99 Οδηγός συµβατότητας
122
Dell Precision M2300 Rövid referencia útmutató
Megjegyzések, figyelmeztetések és óvintézkedések
Problémák elkerülésének módjáról
125
149
Számítógép üzembe helyezése
126
Információ
127
Témakör Itt találja meg
Alaptartozéka a számítógépnek
Megjegyzés Ez a dokumentum
128
Formátumban support.dell.com
129
Régiót vagy üzleti szegmenst
Megjegyzés a support.dell.com
130
Változhat
131
Dell QuickSet súgó
Számítógép üzembe helyezése
132
Elölnézet
Számítógép
133
Jobb oldali nézet
Bal oldali nézet
134
135
Hátulnézet
Alulnézet
Az akkumulátor teljesítménye
Az akkumulátor használata
136
Az akkumulátor töltöttségének ellenőrzése
137
Dell QuickSet akkumulátormérő
Microsoft Windows XP telepmérő
Töltésmérő
138
Az akkumulátor töltése
Alacsony akkumulátorfeszültségre figyelmeztető üzenet
139
Akkumulátor állapotának ellenőrzése
Az akkumulátor cseréje
140
Hibaelhárítás
Az akkumulátor tárolása
Lefagyás és szoftverproblémák
Számítógép nem kapcsolódik be
Program nem reagál vagy rendszeresen összeomlik
Számítógép nem reagál
142
Egyéb szoftveres problémák
Egybefüggő kék képernyő jelenik meg
143
Dell Diagnostics elindítása a merevlemezről
Dell diagnosztika
Mikor használható a Dell Diagnosztika
144
Számítógép indulása közben tartsa nyomva az Fn gombot
145
146
Dell Diagnostics segédprogram főmenüje
Lehetőség Funkció
147
Fül Funkció
148
Tárgymutató
Tárgymutató
150
151
152
Dell Precision M2300
Uwagi, ostrzeżenia i przestrogi
155
156
Wyszukiwanie informacji
157
Co chcesz znaleźć? Znajdziesz tutaj
Wszystkimi komputerami
158
Tym dokumencie
159
Uwaga Wybierz swój region lub
Segment biznesowy, aby wyświetlić
Wybranych opcji
160
Program narzędziowy pomocy
161
Co chcesz znaleźć?
Przygotowywanie komputera do pracy
162
Widok z przodu
Informacje o komputerze
163
Widok z prawej strony
Widok z lewej strony
164
Widok z dołu
Widok z tyłu
165
Wydajność akumulatora
Korzystanie z akumulatora
166
167
Przewodniku z informacjami o produkcie
Sprawdzanie stanu naładowania akumulatora
Miernik akumulatora programu Dell QuickSet
Miernik akumulatora systemu Microsoft Windows XP
Miernik naładowania
Ostrzeżenie dotyczące rozładowania akumulatora
169
Sprawdzanie poziomu naładowania akumulatora
Sprawdzanie pojemności akumulatora
Wymiana akumulatora
Ładowanie akumulatora
170
Przechowywanie akumulatora
171
Rozwiązywanie problemów
Zawieszanie się komputera i problemy z oprogramowaniem
Komputer nie chce się uruchomić
Komputer przestał reagować
Pojawia się niebieski ekran
Inne problemy z oprogramowaniem
173
Kiedy należy używać programu Dell Diagnostic
Program Dell Diagnostics
174
Uruchamianie programu Dell Diagnostics z dysku twardego
175
Uruchamianie programu Dell z Dysk CD Drivers and Utilities
Menu główne programu Dell Diagnostics
176
177
Opcja Funkcja
178
Zakładka Funkcja
179
Indeks
180
Tył
181
182
Краткий справочник Dell Precision M2300
Примечания, уведомления и предупреждения
Dell Inc Все права защищены
185
186
ПРИМЕЧАНИЕ. Компакт
Источники информации
187
188
Открытие компьютера Информация о гарантиях
Условия только для США
Эти метки находятся на компьютере
189
ПРИМЕЧАНИЕ. Интерфейс
190
191
192
193
Настройка компьютера
Информационном руководстве по продуктам
Вид спереди
Компьютере
194
Вид справа
Вид слева
195
Вид снизу
Вид сзади
196
Работа аккумулятора
Использование аккумулятора
197
198
Проверка заряда аккумулятора
199
Предупреждение о недостаточном заряде аккумулятора
Извлечение аккумулятора
Зарядка аккумулятора
201
Хранение аккумулятора
Поиск и устранение неисправностей
Блокировки и неполадки программного обеспечения
Компьютер не запускается
Компьютер не отвечает
204
Когда использовать программу Dell Diagnostics
Программа Dell Diagnostics
205
Компакт
При появлении списка загрузочных устройств выделите пункт
207
Главное меню Dell Diagnostics
208
209
210
Продуктам
Утилиты, 207 использование, 205 сведения
Компакт-диск
Система Компакт-диск Drivers
Неисправности
Операционная система переустановка 212
Центр справки и поддержки Поиск и устранение неисправностей
Центр справки и поддержки Шпионское программное Обеспечение
Программ, 204 Центр справки и поддержки
213
214
סקדניא
244
243
242
סקדניא
241
ריהמ רזע ךירדמ
240
Main Menu ךסמה תא רוגס
239
הלועפ תורשפא
238
הלועפ הייסיטרכ
237
לא היינפ האר Dell לא הנפ ,ךסמ תנומת גיצמ וניא בשחמה םא הרעה
236
תוארוה תא עצב ,הז ףיעסב והשלכ ךילה עצבל ליחתתש ינפל הארתה
235
תוינכותה תומיאת ףשא Program Compatibility Wizard תא לעפה
234
תינכותה תלועפ תא םייס
למשחה עקשלו בשחמל בטיה רבוחמ ןיפוליחה םרז םאתמש אדו
233
הללוסה תרסה
232
שמתשמל ךירדמב םיטרפמ ףיעסב
231
הללוסה תוניקת תקידב
הללוסה לש הניעטה תמר תקידב
230
הרמוחה
229
הללוסב שומיש
228
רוחאמ טבמ
227
לאמשמ טבמ
226
בשחמה תודוא
225
בשחמה תנקתה
224
ךתושרבש בשחמל
םאתהב הנתשמ הידמה עבצ הרעה תנמזהש הלעפהה תכרעמל
223
ןאכ תאז רתא ?שפחמ התא המ
Dell לש הכימתה לש תורישה תינכות
222
Drivers & Downloads רחב
221
תינבתב םג ןימז הז ךמסמ הרעה
220
דועיתו םינקתה ילהנמל םינוכדע הרעה
219
ןכות
218
217
וא תינפוג העיגפ ,שוכרל קזנ לש תורשפא תנייצמ הארתה הארתה תוומ
Rev. A00 YU151
ריהמ רזע ךירדמ
![]() icon on the taskbar.
icon on the taskbar.![]() icon appears.
icon appears.