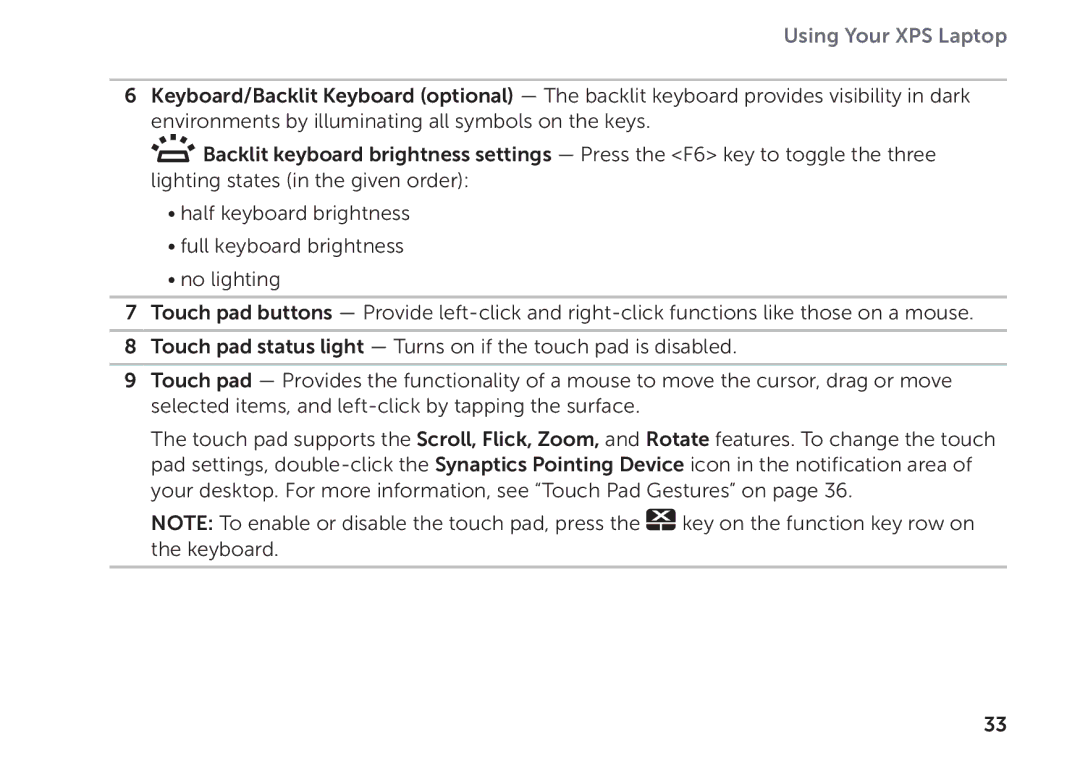Using Your XPS Laptop
6Keyboard/Backlit Keyboard (optional) — The backlit keyboard provides visibility in dark environments by illuminating all symbols on the keys.
![]()
![]() Backlit keyboard brightness settings — Press the <F6> key to toggle the three lighting states (in the given order):
Backlit keyboard brightness settings — Press the <F6> key to toggle the three lighting states (in the given order):
•half keyboard brightness
•full keyboard brightness
•no lighting
7Touch pad buttons — Provide
8Touch pad status light — Turns on if the touch pad is disabled.
9Touch pad — Provides the functionality of a mouse to move the cursor, drag or move selected items, and
The touch pad supports the Scroll, Flick, Zoom, and Rotate features. To change the touch pad settings,
NOTE: To enable or disable the touch pad, press the ![]() key on the function key row on the keyboard.
key on the function key row on the keyboard.
33