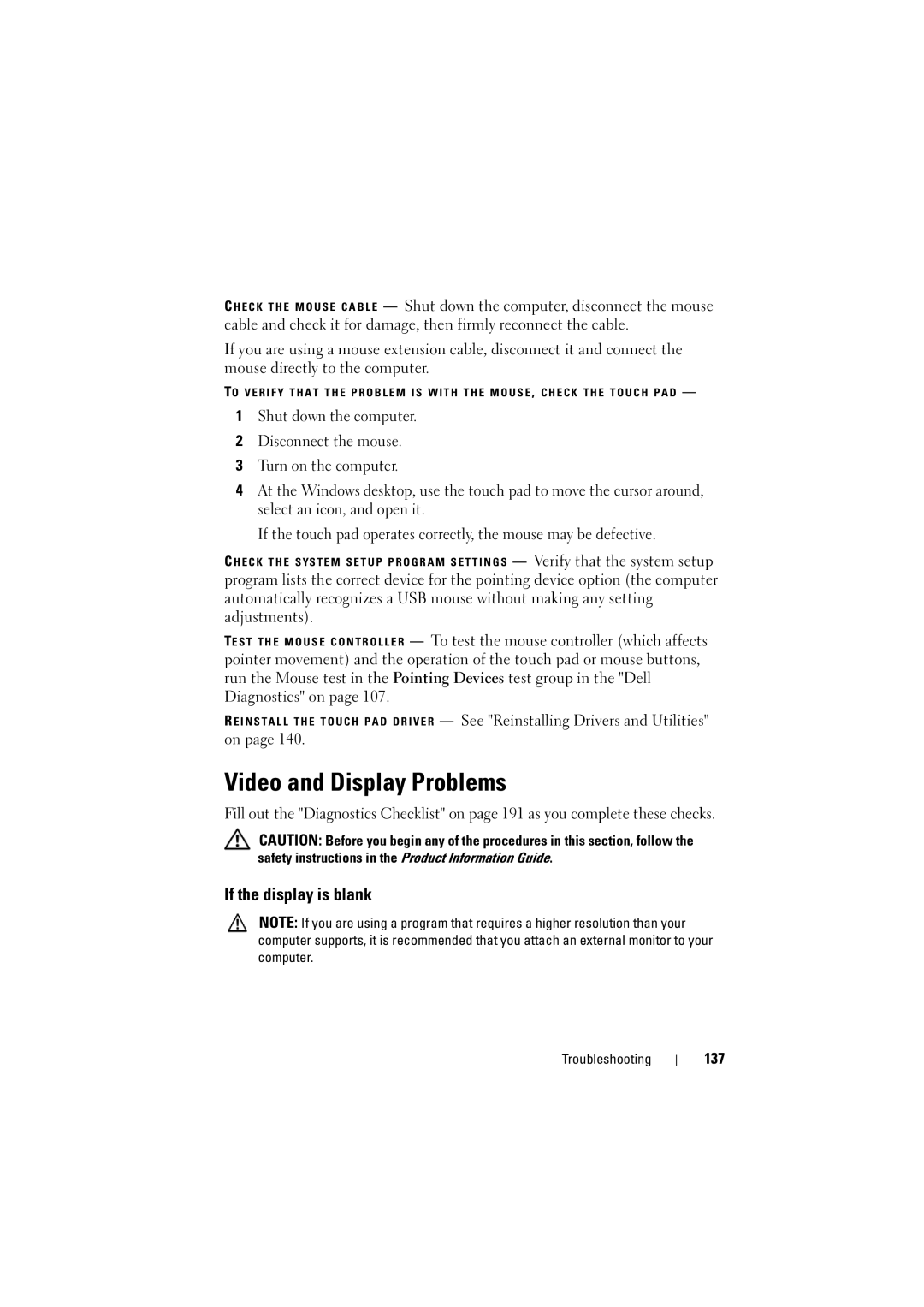W . d e l l . c o m s u p p o r t . d e l l . c o m
October UX862
Contents
Using the Keyboard and Touchpad
Customizing the Touch Pad
Using the Memory Card Reader
Setting Up and Using Networks
Dell Technical Update Service 107
Dell MediaDirect problems 128
153
Adding and Replacing Parts
Dell QuickSet Features Traveling With Your Computer
187
229
211
Contents
Drivers and Utilities Media
Finding Information
Setup Diagram
What Are You Looking For?
Dell Support Utility
Operating System Media
Finding Information
About Your Computer
Determining Your Computer’s Configuration
Front View
M E R a I N D I C a T O R selections you made camera
V I C E S T a T U S L I G H T S
About Your Computer
Y B O a R D S T a T U S L I G H T S
Left Side View
D I O C O N N E C T O R S
Right Side View
Ieee 1394 connector
Back View
I D E O TV- O U T C O N N E C T O R
Fan Hard drive About Your Computer
Bottom View
About Your Computer
About Your Computer
Connecting to the Internet
Setting Up Your Computer
Setting Up Your Internet Connection
Windows Easy Transfer
Setting Up a Printer
Transferring Information to a New Computer
Printer Cable
Connecting a USB Printer
Surge Protectors
Power Protection Devices
Line Conditioners
Uninterruptible Power Supplies
Adjusting Brightness
Using the Display
Using a Projector
Making Images and Text Look Bigger or Sharper
Windows Vista
Microsoft Windows XP
Using Both a Monitor and Your Computer Display
Setting Display Resolution and Refresh Rate
Click the Windows Vista Start button and click Control Panel
Using the Display
Numeric Keypad
Using the Keyboard and Touchpad
Power Management
Battery
Key Combinations
System Functions
Microsoft Windows Logo Key Functions
Adjusting Keyboard Settings
Dell QuickSet Key Combinations
Click Hardware and Sound Click Keyboard
Touch Pad
Customizing the Touch Pad
Using the Keyboard and Touchpad
Battery Performance
Using a Battery
Battery Meter
Checking the Battery Charge
Dell QuickSet Battery Meter
Check the Battery Charge
Microsoft Windows Battery Meter
Check the Battery Health
Charge Gauge
Power Management Modes
Conserving Battery Power
Low-Battery Warning
Standby and Sleep Mode
Hibernate Mode
Charging the Battery
Configuring Power Management Settings
Accessing Power Options Properties
Windows XP
Replacing the Battery
Storing a Battery
Playing Media
Using Multimedia
CD player includes the following basic buttons
Playing Media Using Dell Travel Remote Optional
Click Start →All Programs→Roxio Creator→Projects→Copy
How to Copy a CD, DVD, or BD
Copying CD, DVD, and Blu-ray Disc BD Media
Using Blank CD, DVD, and BD Media
DVD-Writable Drives
Helpful Tips
Click Open Volume Mixer
Adjusting the Volume
If the computer is turned on or in standby or sleep mode
Adjusting the Picture
Using Dell MediaDirect
If the computer is turned off or in hibernate mode
Connecting Your Computer to a TV or Audio Device
Pdif digital audio connector
Video and Standard Audio
Standard S-video cable
Video and S/PDIF Digital Audio
Video cable
Composite Video and Standard Audio
Composite video adapter
Composite Video and S/PDIF Digital Audio
Pdif digital audio cable
Component Video and Standard Audio
Component video adapter
Component Video and S/PDIF Digital Audio
Standard audio cable
Component video cable
Enabling S/PDIF Digital Audio
Enabling the Display Settings for a TV
Click Advanced Click S/PDIF Interface
Click Advanced
Click the tab for your video card
Using Multimedia
ExpressCard Blanks
Using ExpressCards
Installing an ExpressCard
Removing an ExpressCard or Blank
Using ExpressCards
Memory Card Blanks
Using the Memory Card Reader
Installing a Memory Card
Removing a Memory Card or Blank
Connecting a Network or Broadband Modem Cable
Setting Up and Using Networks
Wireless Local Area Network
Setting Up a Network
Windows XP
What You Need to Establish a Wlan Connection
General tab Order Confirmation for Your Computer
Checking Your Wireless Network Card
Start Button and Connect To Option
Setting Up and Using Networks
Connecting to a Wlan
Completing the Connection to the Wlan
Determining the Wireless Network Device Manager
Click Start→Settings→Control Panel→Network Connections
Mobile Broadband or Wireless Wide Area Network
Checking Your Dell Mobile Broadband Card
101
Connecting to a Mobile Broadband Network
Click Start →All Programs→Dell Wireless
102
Dell Wi-Fi Catcher Network Locator
Enabling/Disabling the Dell Mobile Broadband Card
103
Securing Your Computer
Security Cable Lock
104
Passwords
105
If Your Computer Is Lost or Stolen
106
Dell Technical Update Service
Troubleshooting
Dell Diagnostics
When to Use the Dell Diagnostics
108
Starting the Dell Diagnostics From Your Hard Drive
109
110
Dell Diagnostics Main Menu
111
Dell Support Center
112
Dell Support
Dell PC CheckUp
Dell PC Tune-Up
Dell Network Assistant
113
DellConnect
Drive Problems
Click Self Help→Network / Internet→Network Management
114
115
Optical drive problems
Problems writing to a CD-RW, DVD+/-RW, or BD-RE drive
Hard drive problems
117
Mail, Modem, and Internet Problems
Click Start→All Programs→Modem Helper
118
119
Error Messages
120
121
122
Click Uninstall
123
Click Start →Control Panel→Programs→Programs and Features
124
ExpressCard Problems
Ieee 1394 Device Problems
125
Keyboard Problems
External Keyboard problems
126
Unexpected characters
Computer does not start
Lockups and Software Problems
Computer stops responding
Program stops responding or crashes repeatedly
128
Dell MediaDirect problems
Solid blue screen appears
129
Other software problems
130
Memory Problems
131
Network Problems
Mobile Broadband Wireless Wide Area Network Wwan
132
Power Problems
133
Printer Problems
Click Start →Control Panel→Hardware and Sound→Printer
Scanner Problems
Click Properties and click Ports
134
No sound from integrated speakers
Sound and Speaker Problems
No sound from external speakers
135
No sound from headphones
Touch Pad or Mouse Problems
Click Start→Control Panel→Printers and Other Hardware→Mouse
Click Start →Control Panel→Hardware and Sound→Mouse
137
Video and Display Problems
If the display is blank
If the display is difficult to read
Drivers
What Is a Driver?
If only part of the display is readable
139
Identifying Drivers
Reinstalling Drivers and Utilities
141
Using the Drivers and Utilities Media
Properties Click the Drivers tab→Roll Back Driver
At the Welcome Dell System Owner screen, click Next
Manually Reinstalling Drivers
143
Restoring Your Operating System
Fix a Problem section, click Hardware Troubleshooter
Click Start→Help and Support
144
Starting System Restore
Using Microsoft Windows System Restore
Click Start →Help and Support
145
146
Undoing the Last System Restore
147
Using Dell PC Restore and Dell Factory Image Restore
Dell PC Restore
148
Removing PC Restore
Click Dell Factory Image Restore
Windows Vista Dell Factory Image Restore
Select Repair Your Computer
149
Before You Begin
Using the Operating System Media
Insert the Operating System disc
150
151
152
Recommended Tools
Adding and Replacing Parts
Before You Begin
Before Working Inside Your Computer
Turning Off Your Computer
Windows XP Click Start→Shut Down→Shut down Windows Vista
154
155
156
Hard Drive
157
Removing the Hard Drive
158
Replacing the Hard Drive
Returning a Hard Drive to Dell
159
Optical Drive
Removing the Optical Drive
Replacing the Optical Drive
Hinge Cover
Removing the Hinge Cover
160
161
Keyboard
Replacing the Hinge Cover
162
Removing the Keyboard
Replacing the Keyboard
Memory
Removing the Dimm a Memory Module
163
164
165
Replacing the Dimm a Memory Module
166
Removing the Dimm B Memory Module
Properties→General Windows Vista
167
Replacing the Dimm B Memory Module
168
169
Subscriber Identity Module
170
Wireless Mini Cards
Removing a Wlan Card
171
172
Replacing a Wlan Card
173
Removing a Mobile Broadband or Wwan Card
174
175
176
Replacing a Wwan Card
177
Removing a Wpan Card
Replacing a Wpan Card
Flash Cache Module
Removing the FCM
178
179
Replacing the FCM
180
Internal Card With Bluetooth Wireless Technology
Removing the Card
Removing the Coin-Cell Battery
Coin-Cell Battery
Replacing the Card
181
182
Replacing the Coin-Cell Battery
183
Dell QuickSet Features
184
Identifying Your Computer
Traveling With Your Computer
Packing the Computer
185
186
Travel Tips
Traveling by Air
187
Getting Help
Obtaining Assistance
188
Technical Support and Customer Service
DellConnect Online Services
AutoTech Service
Problems With Your Order
Automated Order-Status Service
Product Information
190
Returning Items for Warranty Repair or Credit
Before You Call
191
192
Contacting Dell
Visit support.dell.com
193
Specifications
Sdio
194
USB
195
Lvds
196
Wxga
197
198
199
200
201
202
203
Using the System Setup Program
Appendix
System Setup Screen
Viewing the System Setup Screen
Changing the Boot Sequence
Commonly Used Options
205
USB Storage Device CD/DVD/CD-RW drive Modular bay HDD
206
Cleaning Your Computer
Computer, Keyboard, and Display
Cleaning an Optical Mouse
Cleaning a Non-Optical Mouse
Touch Pad
Mouse
208
Dell Technical Support Policy U.S. Only
Media
FCC Notice U.S. Only
Definition of Dell-Installed Software and Peripherals
Definition of Third-Party Software and Peripherals
FCC Class B
210
Macrovision Product Notice
211
Glossary
212
213
214
215
216
217
218
219
220
221
222
223
224
225
226
227
228
229
Index
BD. See Blu-ray Disc
230
231
FCM. See Flash Cache Module
232
See also wireless switch
233
234
SIM. See Subscriber Identity Module
235
See also Mobile Broadband 236