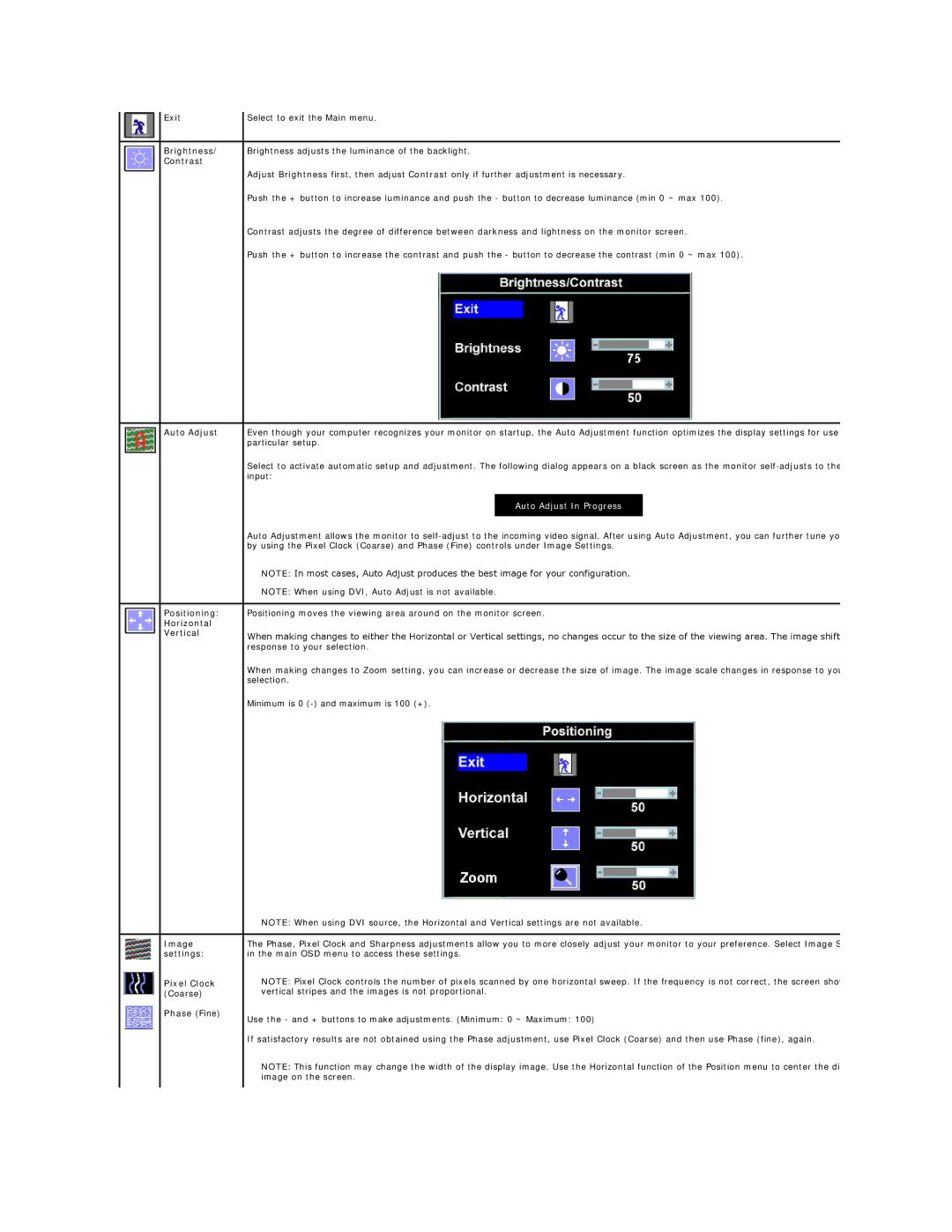Exit | Select to exit the Main menu. |
|
|
Brightness/ | Brightness adjusts the luminance of the backlight. |
Contrast |
|
| Adjust Brightness first, then adjust Contrast only if further adjustment is necessary. |
| Push the + button to increase luminance and push the - button to decrease luminance (min 0 ~ max 100). |
| Contrast adjusts the degree of difference between darkness and lightness on the monitor screen. |
| Push the + button to increase the contrast and push the - button to decrease the contrast (min 0 ~ max 100). |
Auto Adjust | Even though your computer recognizes your monitor on startup, the Auto Adjustment function optimizes the display settings for use | ||
| particular setup. | ||
| Select to activate automatic setup and adjustment. The following dialog appears on a black screen as the monitor | ||
| input: | ||
|
|
| |
|
| Auto Adjust In Progress |
|
|
|
|
|
| Auto Adjustment allows the monitor to | ||
| by using the Pixel Clock (Coarse) and Phase (Fine) controls under Image Settings. | ||
| NOTE: In most cases, Auto Adjust produces the best image for your configuration. | ||
| NOTE: When using DVI, Auto Adjust is not available. | ||
|
| ||
Positioning: | Positioning moves the viewing area around on the monitor screen. | ||
Horizontal |
|
|
|
Vertical | When making changes to either the Horizontal or Vertical settings, no changes occur to the size of the viewing area. The image shift | ||
| |||
| response to your selection. | ||
| When making changes to Zoom setting, you can increase or decrease the size of image. The image scale changes in response to you | ||
| selection. | ||
| Minimum is 0 | ||
| NOTE: When using DVI source, the Horizontal and Vertical settings are not available. |
|
|
Image | The Phase, Pixel Clock and Sharpness adjustments allow you to more closely adjust your monitor to your preference. Select Image S |
settings: | in the main OSD menu to access these settings. |
Pixel Clock | NOTE: Pixel Clock controls the number of pixels scanned by one horizontal sweep. If the frequency is not correct, the screen sho |
(Coarse) | vertical stripes and the images is not proportional. |
Phase (Fine) | Use the - and + buttons to make adjustments. (Minimum: 0 ~ Maximum: 100) |
| |
| If satisfactory results are not obtained using the Phase adjustment, use Pixel Clock (Coarse) and then use Phase (fine), again. |
| NOTE: This function may change the width of the display image. Use the Horizontal function of the Position menu to center the di |
| image on the screen. |