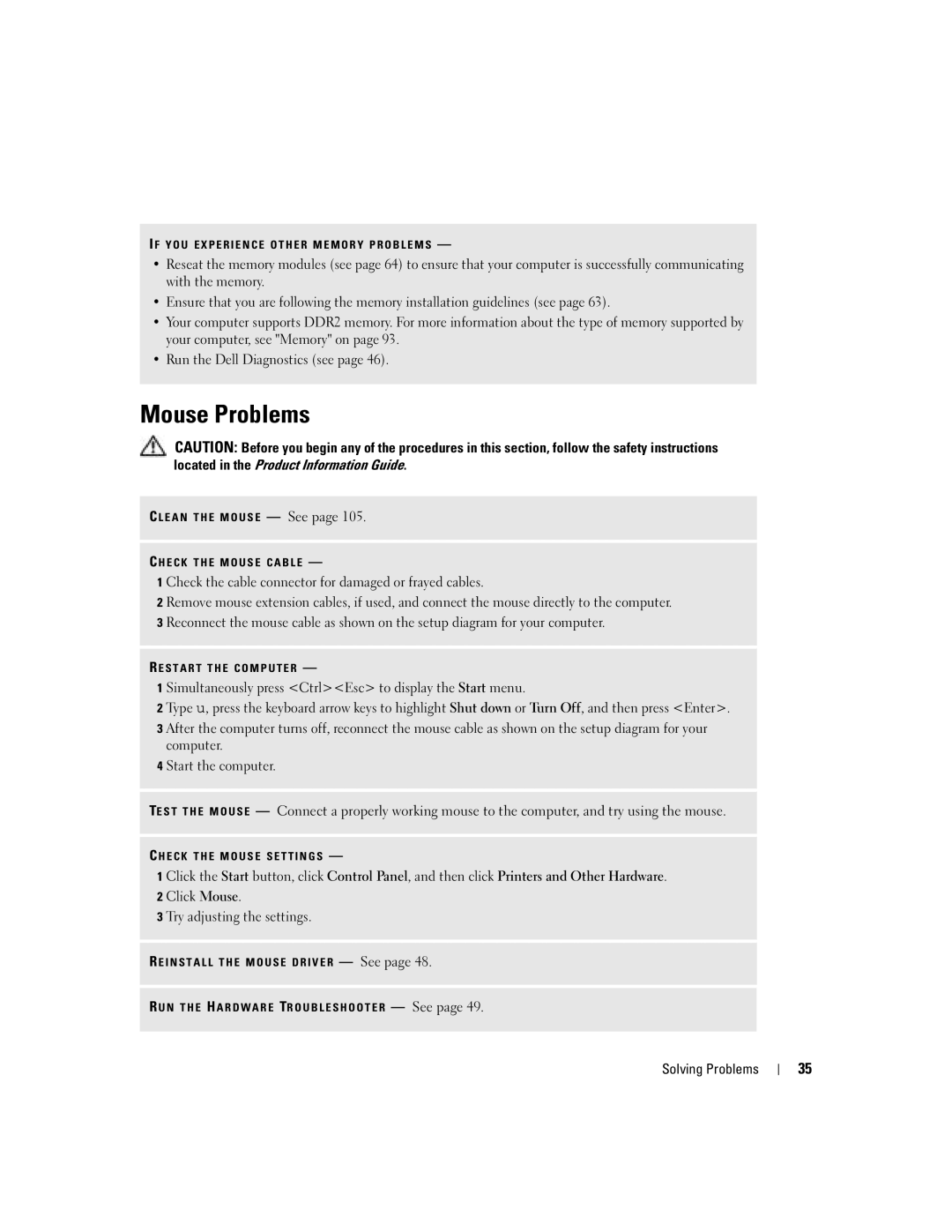W . d e l l . c o m s u p p o r t . d e l l . c o m
February T8243
Contents
Solving Problems
Resolving Software and Hardware Incompatibilities
Using Microsoft Windows XP System Restore
Addressing Memory With 4-GB Configurations
103
Connecting and Disconnecting Drive Cables
Replacing the External Modem Connector
102
108
105
106
Contents
Finding Information
What Are You Looking For? Find it Here Warranty information
Finding Information
Updates
Use the Service Tag to
When you use
Order status, warranty, and repair information
Follow the instructions on the screen
Click the topic that describes your problem
Click the arrow icon
Finding Information
Printer Cable
Setting Up a Printer
Setting Up and Using Your Computer
USB connector on computer USB printer cable
Using a Media Card Reader Optional
Connecting a USB Printer
Connecting a TV Optional
Network adapter connector on computer
Setting Up a Home and Office Network
Changing the Display Settings
Connecting to a Network Adapter
Click Checklist for creating a network
Connecting to the Internet
Network Setup Wizard
Setting Up Your Internet Connection
If you have a CD, click Use the CD I got from an ISP
Playing a CD or DVD
Click Connect to the Internet
Setting Up and Using Your Computer
CD player includes the following basic buttons
Copying CDs and DVDs
Adjusting the Volume
Adjusting the Picture
How to Copy a CD or DVD
Click Exact Copy
Using Blank CD-Rs, CD-RWs, DVD+R, and DVD+RW
Helpful Tips
RecordNow
Standby Mode
Power Management
Power Schemes Tab
Hibernate Mode
Power Options Properties
Hibernate Tab
Hyper-Threading
Advanced Tab
Click Hardware and click Device Manager
Solving Problems
Troubleshooting Tips
Battery Problems
Drive Problems
Problems writing to a CD/DVD-RW drive
CD and DVD drive problems
Hard drive problems
Mail, Modem, and Internet Problems
Use these characters in filenames
Error Messages
Ieee 1394 Device Problems
Media Card Reader Problems
Computer does not start up
Keyboard Problems
Lockups and Software Problems
Program is designed for an earlier Windows operating system
Computer stops responding
Program stops responding
Program crashes repeatedly
Other software problems
Memory Problems
Mouse Problems
Power Problems
Network Problems
Printer Problems
Scanner Problems
No sound from speakers
Sound and Speaker Problems
If the screen is blank
Video and Monitor Problems
No sound from headphones
If the screen is difficult to read
Solving Problems
Light Pattern Problem Description Suggested Resolution
Diagnostic Lights
Normally, reinstall an additional
Remove the card, reinstall it see
If the problem still exists, install a
Modules installed, remove
Determine if a conflict exists by
If there is an error message on your
Screen identifying a problem with a
Installed on your computer
Option Function
Dell Diagnostics
When to Use the Dell Diagnostics
Dell Diagnostics Main Menu
Tab Function
What Is a Driver?
Drivers
Windows XP
Reinstalling Drivers
Using Windows XP Device Driver Rollback
Manually Reinstalling Drivers
Restoring Your Operating System
Using Microsoft Windows XP System Restore
Resolving Software and Hardware Incompatibilities
Restoring the Computer to an Earlier Operating State
Creating a Restore Point
Using Dell PC Restore by Symantec
Undoing the Last System Restore
Enabling System Restore
Troubleshooting Tools
Turning Off Your Computer
Removing and Installing Parts
Before You Begin
Recommended Tools
Removing and Installing Parts
Front View
Front and Back View of the Computer
CD/DVD drive eject
Blinking green The computer is in a power-saving state
Blinking or solid amber See Power Problems on
Diagnostic lights
Express cards
See the safety instructions in the Product
Back View
Reliable operation
Connector Line-in connector
Link integrity light
Attached
Removing the Computer Cover
Security cable slot Cover release latch Computer cover
Inside View of Your Computer
PCI Express Sata connector
Processor connector CPU
Password jumper
Power
DDR2 Memory Overview
Memory
Installing Memory
Addressing Memory With 4-GB Configurations
Notch Memory module Cutouts Crossbar
Securing clips Connector
Removing Memory
Cards
X16 card slot
Installing a PCI Express Card
PCI Express Cards
X16 card X1 card PCI Express
Retention arm tab
Edge connector Securing slot Card connector Securing tab
Seated
Card not fully seated Card fully Bracket
Removing a PCI Express Card
Retention arm PCI Express card Edge connector Card connector
CD/DVD drive Hard drive
Drives
Serial ATA Connector Interface cable Interface connector
Connecting Drive Cables
Drive Interface Connectors
Power Cable Connector
Removing a Hard Drive
Connecting and Disconnecting Drive Cables
Hard Drive
Tabs Hard drive
Power cable
Tabs Drive Drive bracket
Installing a Hard Drive
Removing a CD/DVD Drive
CD/DVD Drive
CD/DVD drive Drive release latch
Data cable Removing and Installing Parts
Unpack the drive and prepare it for installation
Installing a CD/DVD Drive
Media Card Reader
Data cable
Removing a Media Card Reader
Drive Drive bracket Screws Removing and Installing Parts
Installing a Media Card Reader
Data cable Removing and Installing Parts
Removing a Floppy Drive
Floppy Drive Optional
Floppy drive Drive release latch
Drive Drive bracket Screws
Installing a Floppy Drive
Data cable edge connector Cable release tab
Screws Modem cable
Pull tab Removing and Installing Parts
Modem
Replacing the Modem
Replacing the External Modem Connector
Screw
Battery
Battery positive side
Replacing the Battery
Replacing the Computer Cover
Removing and Installing Parts
Specifications
One PCI Express lane Connector Connector size Pins
Reader
Video Hole D-SUB connector
Processor power
Computers
Fixed-voltage power supply 110 V at 50/60 Hz
Controls and Lights Power control Push button Power light
Problems on
An explanation of the diagnostic light codes
Overview
System Setup
System Setup Screens
Entering System Setup
Normal or Combo mode
System Setup Options
100
Monday through Friday
101
102
Boot Sequence
Option Settings
Changing Boot Sequence for the Current Boot
103
Clearing Forgotten Passwords
Changing Boot Sequence for Future Boots
104
Clearing Cmos Settings
105
Cleaning Your Computer
Computer, Keyboard, and Monitor
Mouse
106
Definition of Dell-Installed Software and Peripherals
Dell Technical Support Policy U.S. Only
CDs and DVDs
107
FCC Notices U.S. Only
Definition of Third-Party Software and Peripherals
Class a Class B
108
Contacting Dell
FCC Identification Information
Aruba
109
Antigua and Barbuda
Argentina Buenos Aires
110
Chile Santiago
111
Cayman Islands
Costa Rica
112
Colombia
113
114
115
Italy Milan Website support.euro.dell.com
116
India
Ireland Cherrywood Website support.euro.dell.com
Korea Seoul
117
Malaysia Penang
118
Luxembourg Website support.euro.dell.com
Macao
119
120
121
Thailand
122
Switzerland Geneva Website support.euro.dell.com
Taiwan
Uruguay
123
Turks and Caicos Islands
Bracknell Website support.euro.dell.com
Venezuela
124
Business
Virgin Islands
Index
125
Connection, setting up
Error messages
Problems
127
Compatibility, 33 restore to previous operating
USB