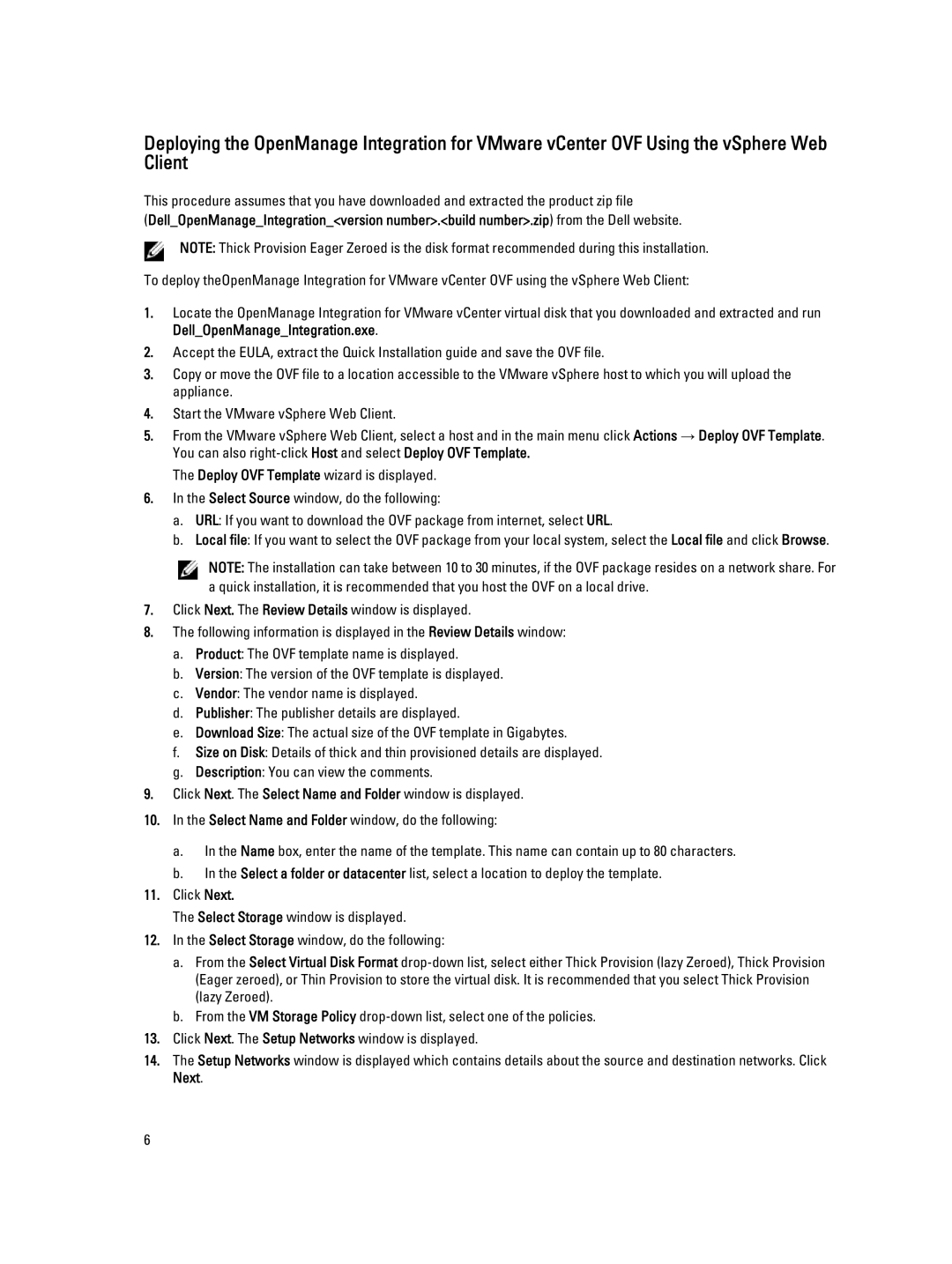Deploying the OpenManage Integration for VMware vCenter OVF Using the vSphere Web Client
This procedure assumes that you have downloaded and extracted the product zip file
(Dell_OpenManage_Integration_<version number>.<build number>.zip) from the Dell website.
NOTE: Thick Provision Eager Zeroed is the disk format recommended during this installation.
To deploy theOpenManage Integration for VMware vCenter OVF using the vSphere Web Client:
1.Locate the OpenManage Integration for VMware vCenter virtual disk that you downloaded and extracted and run Dell_OpenManage_Integration.exe.
2.Accept the EULA, extract the Quick Installation guide and save the OVF file.
3.Copy or move the OVF file to a location accessible to the VMware vSphere host to which you will upload the appliance.
4.Start the VMware vSphere Web Client.
5.From the VMware vSphere Web Client, select a host and in the main menu click Actions → Deploy OVF Template. You can also
The Deploy OVF Template wizard is displayed.
6.In the Select Source window, do the following:
a.URL: If you want to download the OVF package from internet, select URL.
b.Local file: If you want to select the OVF package from your local system, select the Local file and click Browse.
NOTE: The installation can take between 10 to 30 minutes, if the OVF package resides on a network share. For a quick installation, it is recommended that you host the OVF on a local drive.
7.Click Next. The Review Details window is displayed.
8.The following information is displayed in the Review Details window:
a.Product: The OVF template name is displayed.
b.Version: The version of the OVF template is displayed.
c.Vendor: The vendor name is displayed.
d.Publisher: The publisher details are displayed.
e.Download Size: The actual size of the OVF template in Gigabytes.
f.Size on Disk: Details of thick and thin provisioned details are displayed.
g.Description: You can view the comments.
9.Click Next. The Select Name and Folder window is displayed.
10.In the Select Name and Folder window, do the following:
a.In the Name box, enter the name of the template. This name can contain up to 80 characters.
b.In the Select a folder or datacenter list, select a location to deploy the template.
11.Click Next.
The Select Storage window is displayed.
12.In the Select Storage window, do the following:
a.From the Select Virtual Disk Format
b.From the VM Storage Policy
13.Click Next. The Setup Networks window is displayed.
14.The Setup Networks window is displayed which contains details about the source and destination networks. Click Next.
6