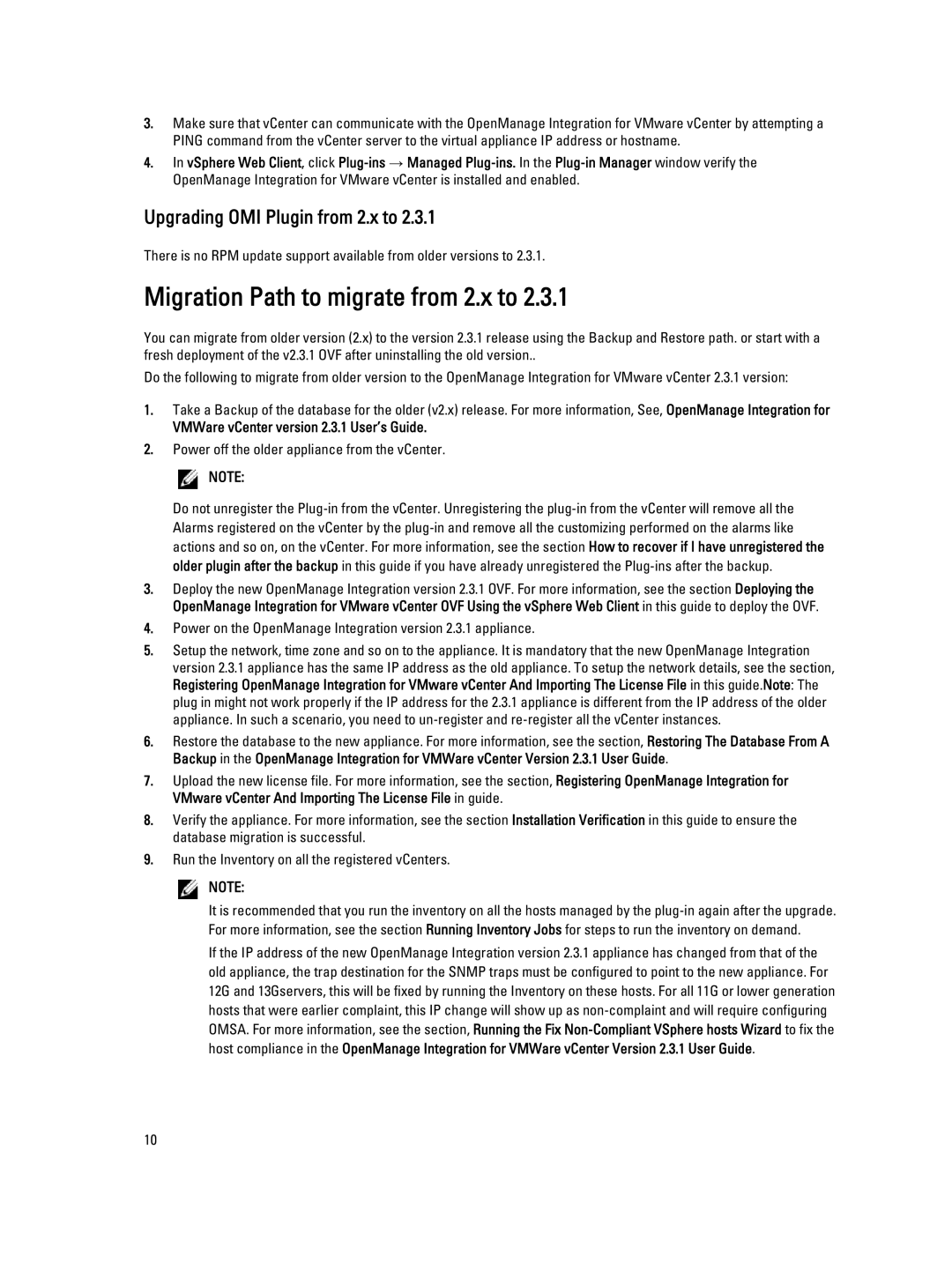3.Make sure that vCenter can communicate with the OpenManage Integration for VMware vCenter by attempting a PING command from the vCenter server to the virtual appliance IP address or hostname.
4.In vSphere Web Client, click
Upgrading OMI Plugin from 2.x to 2.3.1
There is no RPM update support available from older versions to 2.3.1.
Migration Path to migrate from 2.x to 2.3.1
You can migrate from older version (2.x) to the version 2.3.1 release using the Backup and Restore path. or start with a fresh deployment of the v2.3.1 OVF after uninstalling the old version..
Do the following to migrate from older version to the OpenManage Integration for VMware vCenter 2.3.1 version:
1.Take a Backup of the database for the older (v2.x) release. For more information, See, OpenManage Integration for
VMWare vCenter version 2.3.1 User’s Guide.
2.Power off the older appliance from the vCenter.
![]() NOTE:
NOTE:
Do not unregister the
3.Deploy the new OpenManage Integration version 2.3.1 OVF. For more information, see the section Deploying the OpenManage Integration for VMware vCenter OVF Using the vSphere Web Client in this guide to deploy the OVF.
4.Power on the OpenManage Integration version 2.3.1 appliance.
5.Setup the network, time zone and so on to the appliance. It is mandatory that the new OpenManage Integration version 2.3.1 appliance has the same IP address as the old appliance. To setup the network details, see the section, Registering OpenManage Integration for VMware vCenter And Importing The License File in this guide.Note: The plug in might not work properly if the IP address for the 2.3.1 appliance is different from the IP address of the older appliance. In such a scenario, you need to
6.Restore the database to the new appliance. For more information, see the section, Restoring The Database From A Backup in the OpenManage Integration for VMWare vCenter Version 2.3.1 User Guide.
7.Upload the new license file. For more information, see the section, Registering OpenManage Integration for VMware vCenter And Importing The License File in guide.
8.Verify the appliance. For more information, see the section Installation Verification in this guide to ensure the database migration is successful.
9.Run the Inventory on all the registered vCenters.
![]() NOTE:
NOTE:
It is recommended that you run the inventory on all the hosts managed by the
If the IP address of the new OpenManage Integration version 2.3.1 appliance has changed from that of the old appliance, the trap destination for the SNMP traps must be configured to point to the new appliance. For 12G and 13Gservers, this will be fixed by running the Inventory on these hosts. For all 11G or lower generation hosts that were earlier complaint, this IP change will show up as
OMSA. For more information, see the section, Running the Fix
10