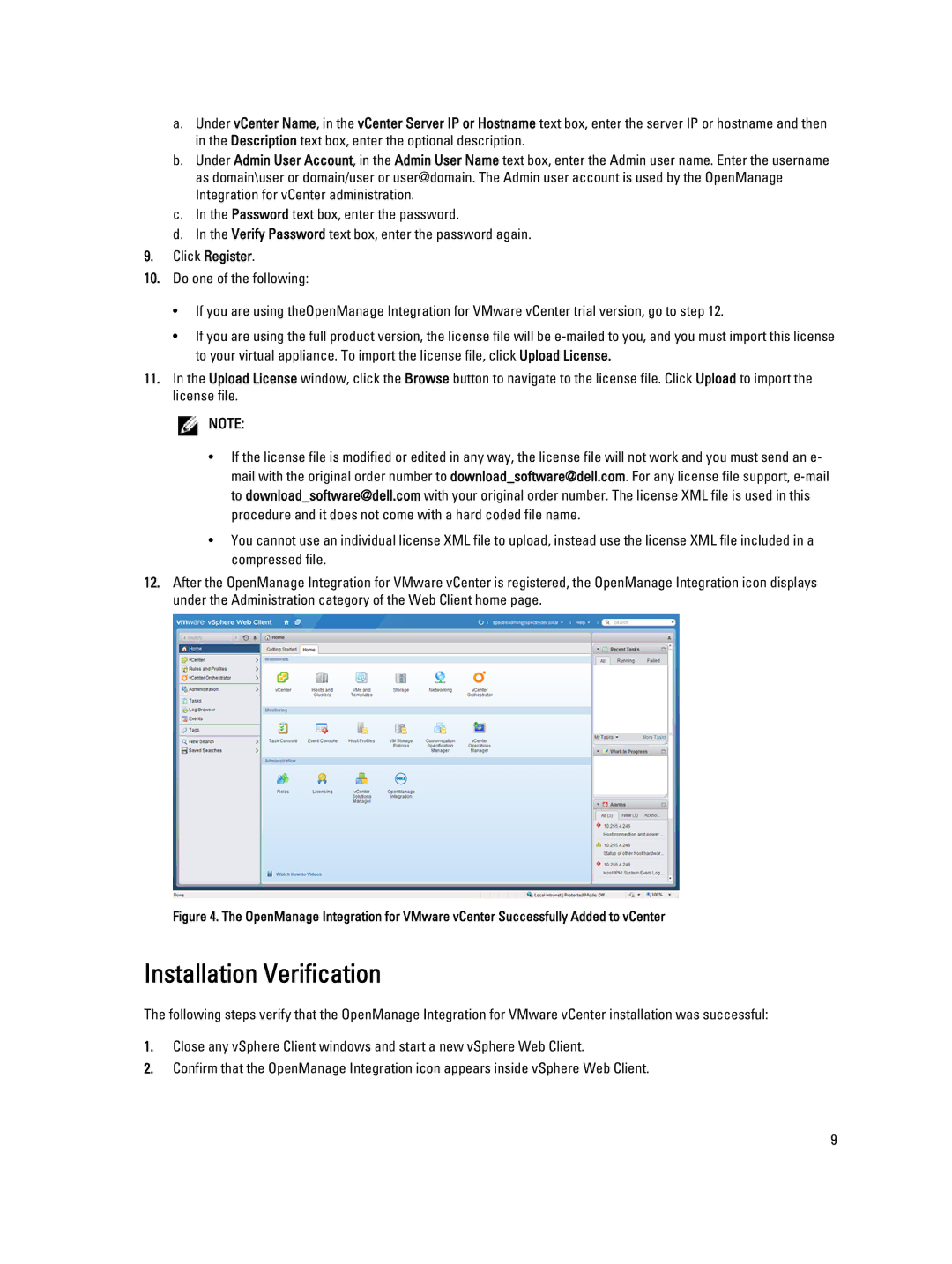a.Under vCenter Name, in the vCenter Server IP or Hostname text box, enter the server IP or hostname and then in the Description text box, enter the optional description.
b.Under Admin User Account, in the Admin User Name text box, enter the Admin user name. Enter the username as domain\user or domain/user or user@domain. The Admin user account is used by the OpenManage Integration for vCenter administration.
c.In the Password text box, enter the password.
d.In the Verify Password text box, enter the password again.
9.Click Register.
10.Do one of the following:
• If you are using theOpenManage Integration for VMware vCenter trial version, go to step 12.
• If you are using the full product version, the license file will be
11.In the Upload License window, click the Browse button to navigate to the license file. Click Upload to import the license file.
![]() NOTE:
NOTE:
•If the license file is modified or edited in any way, the license file will not work and you must send an e- mail with the original order number to download_software@dell.com. For any license file support,
•You cannot use an individual license XML file to upload, instead use the license XML file included in a compressed file.
12.After the OpenManage Integration for VMware vCenter is registered, the OpenManage Integration icon displays under the Administration category of the Web Client home page.
Figure 4. The OpenManage Integration for VMware vCenter Successfully Added to vCenter
Installation Verification
The following steps verify that the OpenManage Integration for VMware vCenter installation was successful:
1.Close any vSphere Client windows and start a new vSphere Web Client.
2.Confirm that the OpenManage Integration icon appears inside vSphere Web Client.
9