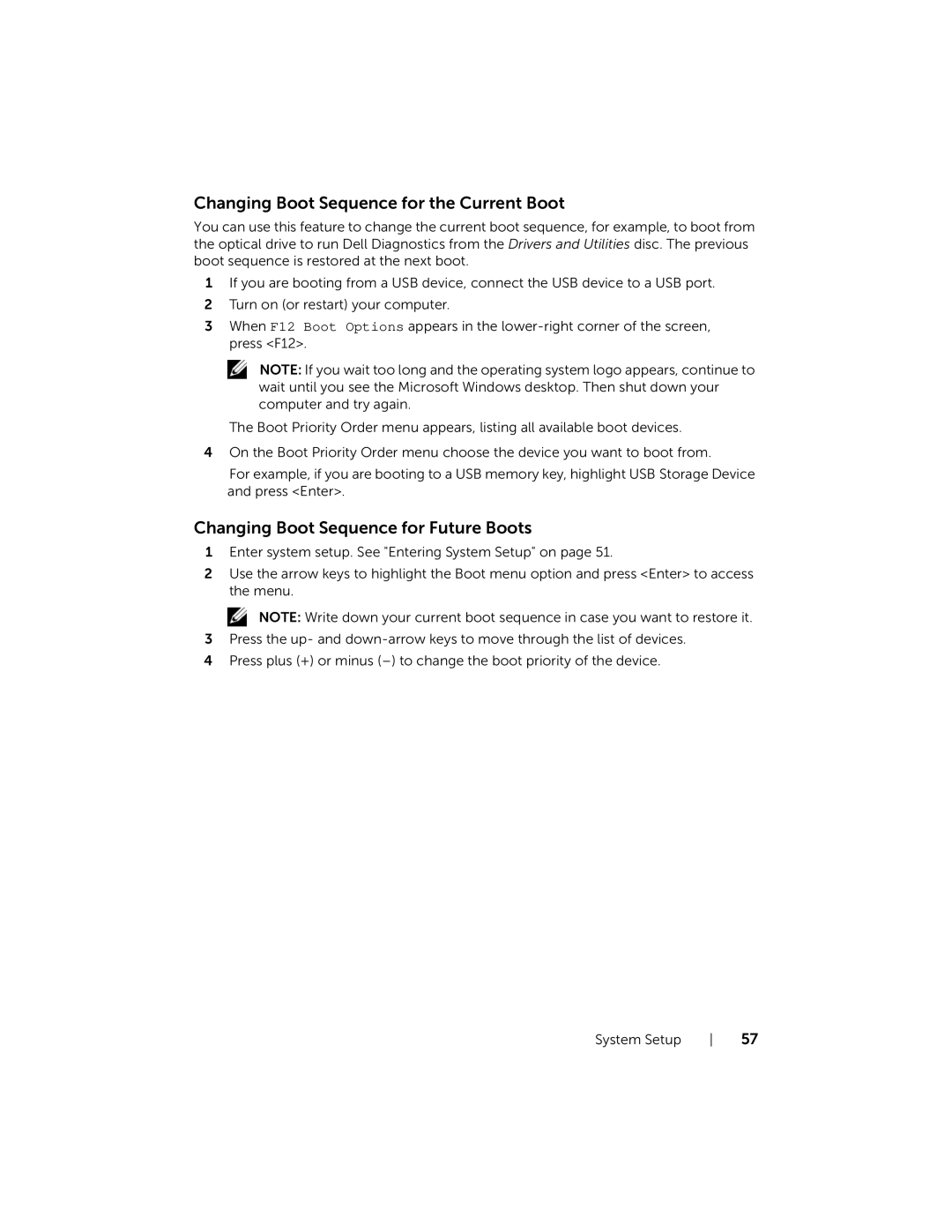XPS13-4040SLV specifications
The Dell XPS 13 4040SLV is a sophisticated ultrabook that seamlessly combines sleek design with powerful performance. Renowned for its premium build quality, the XPS 13 boasts an elegant silver aluminum chassis, which exudes a modern aesthetic while ensuring durability. With its compact size, the laptop is highly portable, making it an ideal choice for professionals and students on the go.At the heart of the XPS 13 4040SLV is an impressive 10th Generation Intel Core processor, which offers robust performance for multitasking and demanding applications. The laptop is equipped with options for either i5 or i7 configurations, providing versatility to meet various user needs. Complementing the powerful CPU is the integrated Intel Iris Plus Graphics, delivering enhanced visuals for casual gaming and media consumption.
The display of the XPS 13 is another standout feature. It showcases a 13.3-inch InfinityEdge display, providing an immersive viewing experience with minimal bezels. Users can choose between different resolutions, including Full HD and 4K Ultra HD, ensuring stunning visuals and vibrant colors. The touchscreen option further enhances interactivity, making navigation intuitive and engaging.
Storage and memory options are designed to enhance productivity. The XPS 13 comes with rapid SSDs, with capacities ranging up to 1TB, ensuring quick boot times and ample space for files. Additionally, with up to 16GB of RAM, the device facilitates smooth multitasking, enabling users to switch between applications without lag.
Connectivity is also a strong point with the XPS 13 4040SLV. It includes USB-C ports that support Thunderbolt 3, enabling fast data transfer and compatibility with a variety of peripherals. For wireless connections, it features Wi-Fi 6 support, ensuring high-speed internet access and improved connectivity.
One of the remarkable aspects of the XPS 13 is its impressive battery life. Users can expect long durations of use on a single charge, making it suitable for all-day productivity. Furthermore, the laptop enhances user security with features like a fingerprint reader integrated into the power button, ensuring quick and secure access.
With its blend of cutting-edge technology, elegant design, and powerful performance, the Dell XPS 13 4040SLV stands out as a top choice for anyone in search of a premium ultrabook experience.