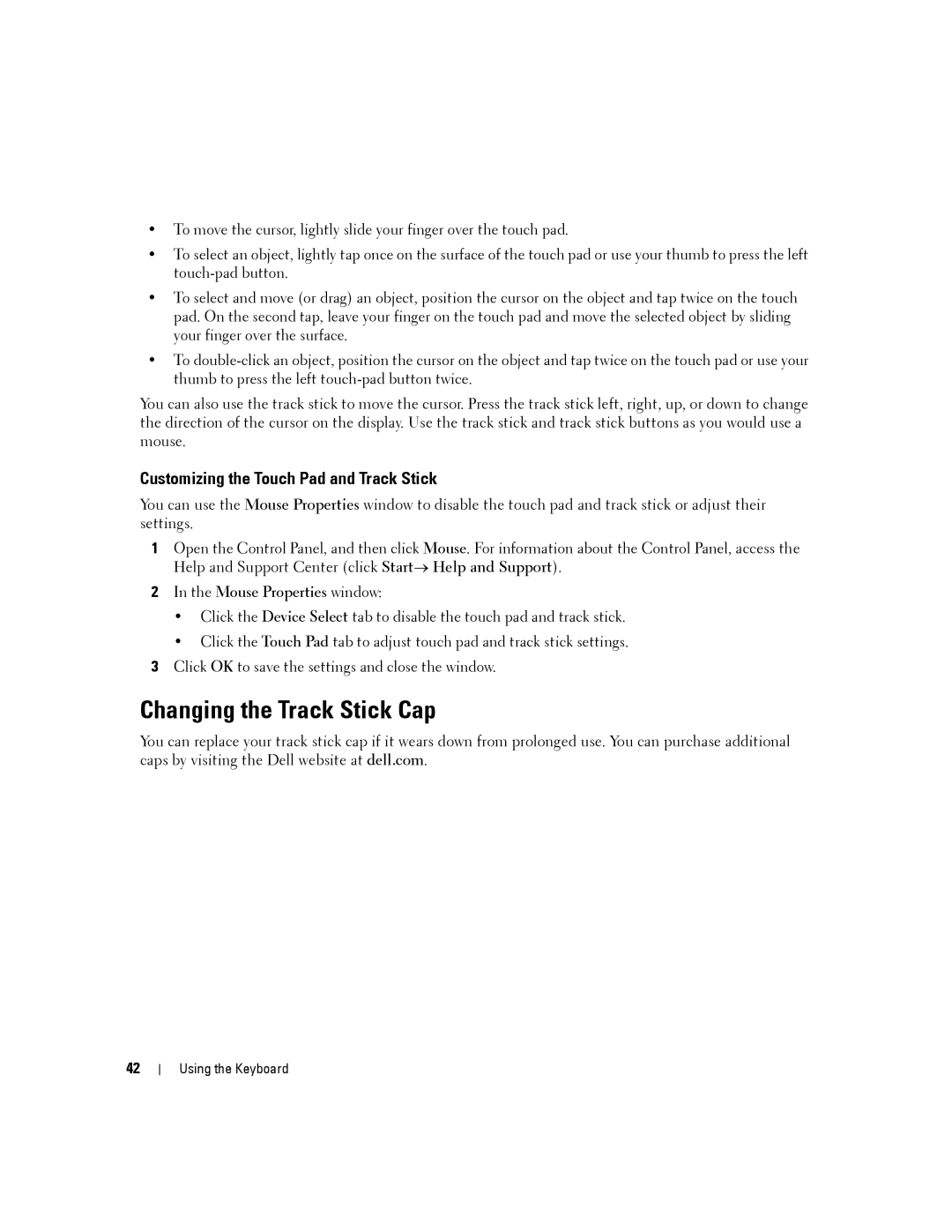Dell Latitude ATG D630 User’s Guide
May YT465
Contents
Microsoft Windows Logo Key Functions
Configuring Power Management Settings
Setting Display Resolution and Refresh Rate
Customizing the Touch Pad and Track Stick
Connecting a Network or Broadband Modem Cable
Mobile Broadband or Wireless Wide Area Network
Securing Your Computer
Troubleshooting
104
100
103
107
111
Using the Hardware Troubleshooter Tool 110
Wireless Local Area Network Wlan Card 127
115
140
Technical Support and Customer Service 149
Returning Items for Warranty Repair or Credit 151
149
Finding Information
What Are You Looking For? Find It Here
Support.dell.com
Quick Reference Guide
What Are You Looking For?
Dell Support Website support.dell.com
Dell QuickSet Help
About Your Computer
Front View
V I C E S T a T U S L I G H T S
About Your Computer
Y B O a R D S T a T U S L I G H T S
Left Side View
About Your Computer
Right Side View
Back View
Connects USB devices, such as a mouse, keyboard, or printer
About Your Computer
Bottom View
About Your Computer
Transferring Information to Another Computer
Microsoft Windows XP
Transferring Information to Another Computer
Microsoft Windows Vista
Easy Transfer Cable for Windows Vista
Using a Battery
Battery Performance
Microsoft Windows Power Meter
Checking the Battery Charge
Dell QuickSet Battery Meter
Charge Gauge
Check the Battery Charge
Conserving Battery Power
Low-Battery Warning
Check the Battery Health
Power Management Modes
Standby and Sleep Mode
Hibernate Mode
Accessing Power Options Properties
Configuring Power Management Settings
Charging the Battery
Windows XP
Replacing the Battery
Storing a Battery
Battery Errors
Using a Battery
Using the Keyboard
Numeric Keypad
Key Combinations
Touch Pad and Track Stick
Microsoft Windows Logo Key Functions
Changing the Track Stick Cap
Customizing the Touch Pad and Track Stick
Mouse Properties window
Using the Keyboard
Using the Keyboard
Using the Display
Adjusting Brightness
Using the Ambient Light Sensor
Switching the Video Image
Setting Display Resolution and Refresh Rate
Dual Independent Display Mode
Under Pick a category, click Appearance and Themes
Click the Settings tab→ Advanced→ Displays tab
Swapping Primary and Secondary Displays
Setting Up and Using Networks
Connecting a Network or Broadband Modem Cable
What You Need to Establish a Wlan Connection
Wireless Local Area Network
Checking Your Wireless Network Card
Select an option under Choose a connection option
Right-clickWireless Network Connection Click Properties
Start Button and Connect To Option
Order Confirmation for Your Computer
Connecting to a Wlan
Determining the Wireless Network Device Manager
Click Start→ Connect To→ Manage wireless networks
Completing the Connection to the Wlan
Mobile Broadband or Wireless Wide Area Network
Checking Your Dell Mobile Broadband Card
Connecting to a Mobile Broadband Network
Click Start→ All Programs→ Dell Wireless
Enabling/Disabling the Dell Mobile Broadband Card
Dell Wi-Fi Catcher Network Locator
Location Profile Settings General Mobility Settings
Microsoft Windows Firewall
Setting Up and Using Networks
Setting Up and Using Networks
Using Multimedia
Playing Media
Copying Media
DVD player includes the following basic buttons
How to Copy Media
Using Blank Media
Helpful Tips
Media Type Read Write Rewritable
Adjusting the Volume
Adjusting the Picture
Microsoft Windows XP Operating System
Under Personalization, click Adjust Screen Resolution
Microsoft Windows Vista Operating System
Using Cards
Card Types
Installing a PC Card or ExpressCard
Extended Cards
PC Card
Removing a Card or Blank
ExpressCard
Using Cards
Securing Your Computer
Security Cable Lock
Smart Card
Installing a Smart Card
About Smart Cards
Passwords
About Passwords
Using a Primary or System Password
Type of Password Features
Using an Administrator Password
Using a Hard Drive Password
Enabling the TPM Feature
Trusted Platform Module TPM
Security Management Software
If Your Computer Is Lost or Stolen
Using the Security Management Software
Computer Tracking Software
Activating the Security Management Software
Securing Your Computer
Computer, Keyboard, and Display
Cleaning Your Computer
Cleaning a Non-Optical Mouse
Touch Pad
Cleaning an Optical Mouse
Floppy Drive
CDs and DVDs
Diagnostic Light Codes During Post
Troubleshooting
Diagnostic Lights
Suggested Resolution
If available, install working memory
When to Use the Dell Diagnostics
Dell Technical Update Service
Dell Diagnostics
Starting the Dell Diagnostics From Your Hard Drive
Insert the Drivers and Utilities media
Dell Diagnostics Main Menu
Option Function
Tab Function
Dell Support Utility
Accessing the Dell Support Utility
Click Dell Support and point to Dell Support Settings
Clicking the Dell Support Icon
Drive Problems
Media drive problems
Double-Clicking the Dell Support Icon
Problems writing to a CD/DVD-RW drive
Mail, Modem, and Internet Problems
Hard drive problems
If you hear an unfamiliar scraping or grinding sound
Click the Start button and click Control Panel
Error Messages
Troubleshooting
Click Add or Remove Programs
Ieee 1394 Device Problems
Keyboard Problems
Click Printers and Other Hardware
Lockups and Software Problems
External Keyboard problems
Unexpected characters
Computer stops responding
Other software problems
Computer does not start up
Program stops responding or crashes repeatedly
Memory Problems
Network Problems
General
Wireless Local Area Network Wlan
Mobile Broadband Wireless Wide Area Network
Icon on the Windows
PC Card Problems
Power Problems
Ensuring Sufficient Power for Your Computer
Docking Power Considerations
Docking While the Computer Is Running
Printer Problems
Scanner Problems
AC Power Loss While the Computer Is Docked
Sound and Speaker Problems
No sound from integrated speakers
No sound from external speakers
No sound from headphones
Touch Pad or Mouse Problems
Video and Display Problems
100
Click Appearance and Themes
If the display is blank
If the display is difficult to read
101
If only part of the display is readable
102
Overview
System Setup Program
Viewing the System Setup Screens
103
Commonly Used Options
System Setup Screens
Changing the Boot Sequence
Diskette Drive Modular bay HDD Internal HDD Optical Drive
Changing COM Ports
Performing a One-Time Boot
Changing Printer Modes
105
106
Drivers
Reinstalling Software
What Is a Driver?
Identifying Drivers
Using Windows Device Driver Rollback
Reinstalling Drivers and Utilities
Installing Drivers in the Correct Order
108
Using the Drivers and Utilities Media
Click the Drivers tab→ Roll Back Driver
109
Microsoft Windows XP
Using the Hardware Troubleshooter Tool
Manually Reinstalling Drivers
Click Start→ Help and Support
Restoring Your Operating System
Using Microsoft Windows System Restore
Starting System Restore
Microsoft Windows Vista
Enabling System Restore
Using the Operating System Media
Undoing the Last System Restore
Before You Begin
Reinstalling Windows
113
114
Recommended Tools
Adding and Replacing Parts
Before You Begin
Turning Off Your Computer
Before Working Inside Your Computer
116
117
Hinge Cover
118
Keyboard
119
Internal Card With Bluetooth Wireless Technology
120
121
Coin-Cell Battery
Memory
122
123
124
125
126
Wireless Local Area Network Wlan Card
127
128
Mobile Broadband Card
129
130
131
Subscriber Identity Module SIM Card
Hard Drive
132
133
Returning a Hard Drive to Dell
134
Removing Media Bay Devices
Media Bay
FCM Flash Cache Module Card
135
136
Dell QuickSet
137
138
Packing the Computer
Traveling With Your Computer
Identifying Your Computer
139
Travel Tips
Traveling by Air
140
Processor
Specifications
141
System Information
PCI-E Card
Ports and Connectors
142
Memory
Video
143
Communications
Audio
Keyboard
144
Display
Touch Pad
Battery
145
Track Stick
146
AC Adapter
Physical
147
Fingerprint Reader Optional
Environmental
Specifications
Obtaining Assistance
Technical Support and Customer Service
Getting Help
149
DellConnect Online Services
150
Automated Order-Status Service
Problems With Your Order
AutoTech Service
151
Before You Call
Contacting Dell
Visit support.dell.com
Diagnostics Checklist
153
154
FCC Class B
Appendix
FCC Notice U.S. Only
155
Macrovision Product Notice
156
Glossary
157
158
Device driver See driver
159
160
161
162
Module bay See media bay
163
164
165
Video resolution See resolution
166