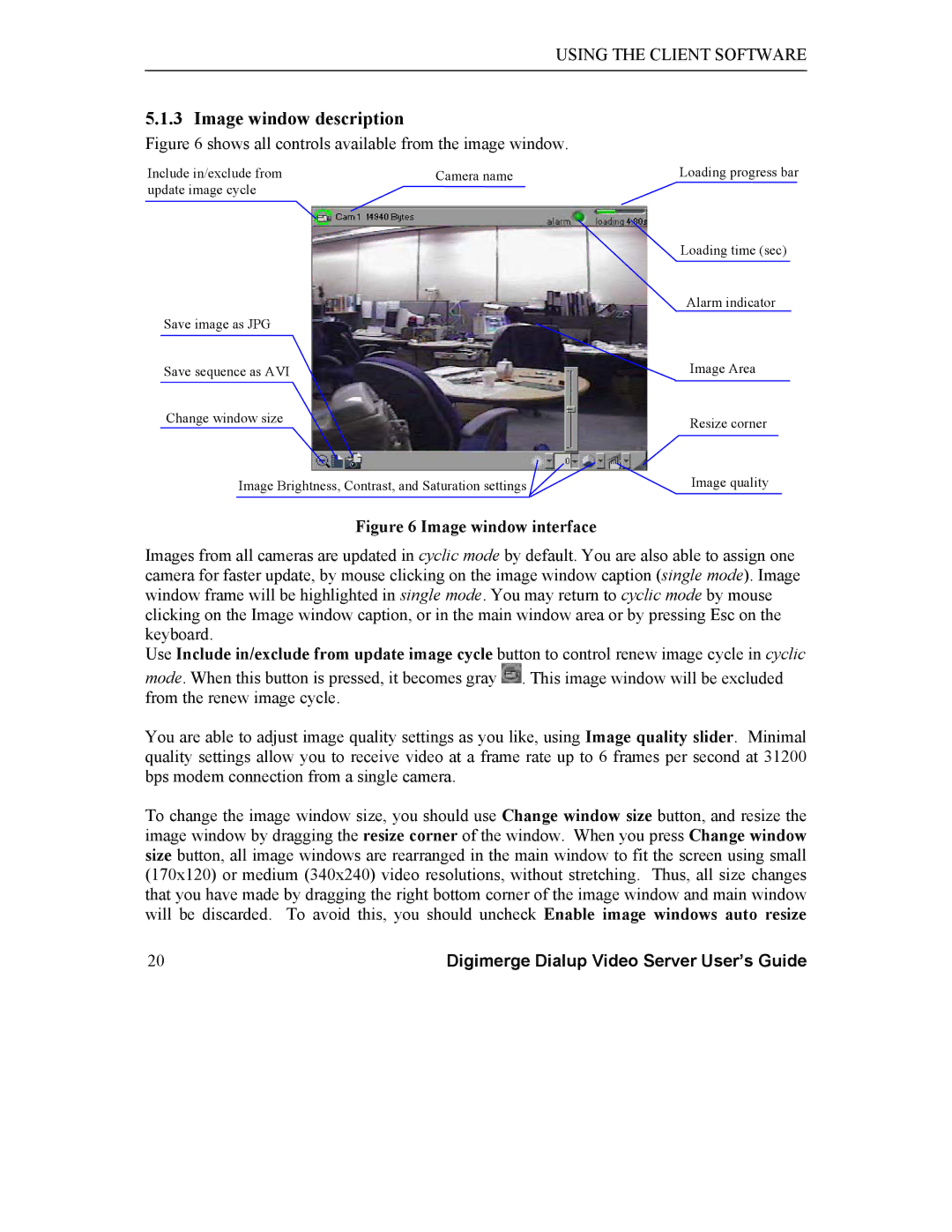USING THE CLIENT SOFTWARE
5.1.3 Image window description
Figure 6 shows all controls available from the image window.
Include in/exclude from | Camera name | Loading progress bar |
update image cycle |
|
|
Loading time (sec)
Alarm indicator
Save image as JPG
Save sequence as AVI | Image Area |
Change window size | Resize corner |
| |
Image Brightness, Contrast, and Saturation settings | Image quality |
Figure 6 Image window interface
Images from all cameras are updated in cyclic mode by default. You are also able to assign one camera for faster update, by mouse clicking on the image window caption (single mode). Image window frame will be highlighted in single mode. You may return to cyclic mode by mouse clicking on the Image window caption, or in the main window area or by pressing Esc on the keyboard.
Use Include in/exclude from update image cycle button to control renew image cycle in cyclic
mode. When this button is pressed, it becomes gray ![]() . This image window will be excluded from the renew image cycle.
. This image window will be excluded from the renew image cycle.
You are able to adjust image quality settings as you like, using Image quality slider. Minimal quality settings allow you to receive video at a frame rate up to 6 frames per second at 31200 bps modem connection from a single camera.
To change the image window size, you should use Change window size button, and resize the image window by dragging the resize corner of the window. When you press Change window size button, all image windows are rearranged in the main window to fit the screen using small (170x120) or medium (340x240) video resolutions, without stretching. Thus, all size changes that you have made by dragging the right bottom corner of the image window and main window will be discarded. To avoid this, you should uncheck Enable image windows auto resize
20 | Digimerge Dialup Video Server User’s Guide |