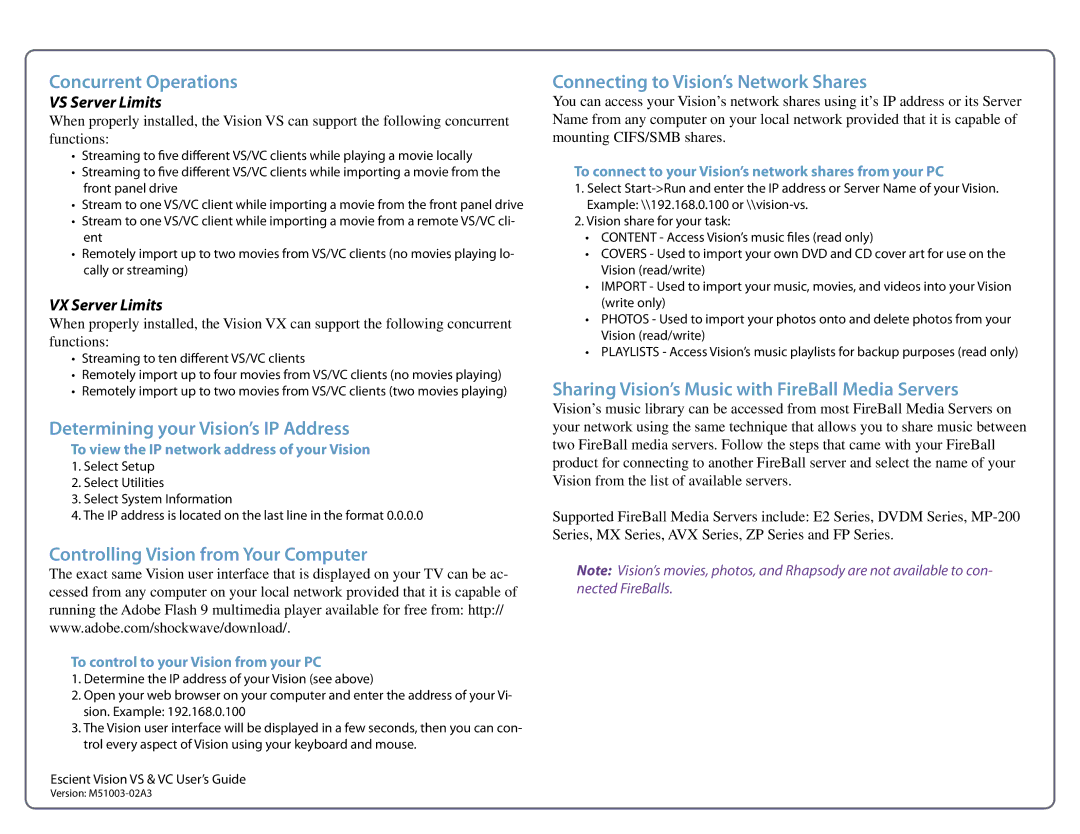Concurrent Operations
VS Server Limits
When properly installed, the Vision VS can support the following concurrent functions:
•Streaming to five different VS/VC clients while playing a movie locally
•Streaming to five different VS/VC clients while importing a movie from the front panel drive
•Stream to one VS/VC client while importing a movie from the front panel drive
•Stream to one VS/VC client while importing a movie from a remote VS/VC cli- ent
•Remotely import up to two movies from VS/VC clients (no movies playing lo- cally or streaming)
VX Server Limits
When properly installed, the Vision VX can support the following concurrent functions:
•Streaming to ten different VS/VC clients
•Remotely import up to four movies from VS/VC clients (no movies playing)
•Remotely import up to two movies from VS/VC clients (two movies playing)
Determining your Vision’s IP Address
To view the IP network address of your Vision
1.Select Setup
2.Select Utilities
3.Select System Information
4.The IP address is located on the last line in the format 0.0.0.0
Controlling Vision from Your Computer
The exact same Vision user interface that is displayed on your TV can be ac- cessed from any computer on your local network provided that it is capable of running the Adobe Flash 9 multimedia player available for free from: http:// www.adobe.com/shockwave/download/.
To control to your Vision from your PC
1.Determine the IP address of your Vision (see above)
2.Open your web browser on your computer and enter the address of your Vi- sion. Example: 192.168.0.100
3.The Vision user interface will be displayed in a few seconds, then you can con- trol every aspect of Vision using your keyboard and mouse.
Escient Vision VS & VC User’s Guide
Version:
Connecting to Vision’s Network Shares
You can access your Vision’s network shares using it’s IP address or its Server Name from any computer on your local network provided that it is capable of mounting CIFS/SMB shares.
To connect to your Vision’s network shares from your PC
1.Select
2.Vision share for your task:
•CONTENT - Access Vision’s music files (read only)
•COVERS - Used to import your own DVD and CD cover art for use on the Vision (read/write)
•IMPORT - Used to import your music, movies, and videos into your Vision (write only)
•PHOTOS - Used to import your photos onto and delete photos from your Vision (read/write)
•PLAYLISTS - Access Vision’s music playlists for backup purposes (read only)
Sharing Vision’s Music with FireBall Media Servers
Vision’s music library can be accessed from most FireBall Media Servers on your network using the same technique that allows you to share music between two FireBall media servers. Follow the steps that came with your FireBall product for connecting to another FireBall server and select the name of your Vision from the list of available servers.
Supported FireBall Media Servers include: E2 Series, DVDM Series,
Note: Vision’s movies, photos, and Rhapsody are not available to con- nected FireBalls.
32