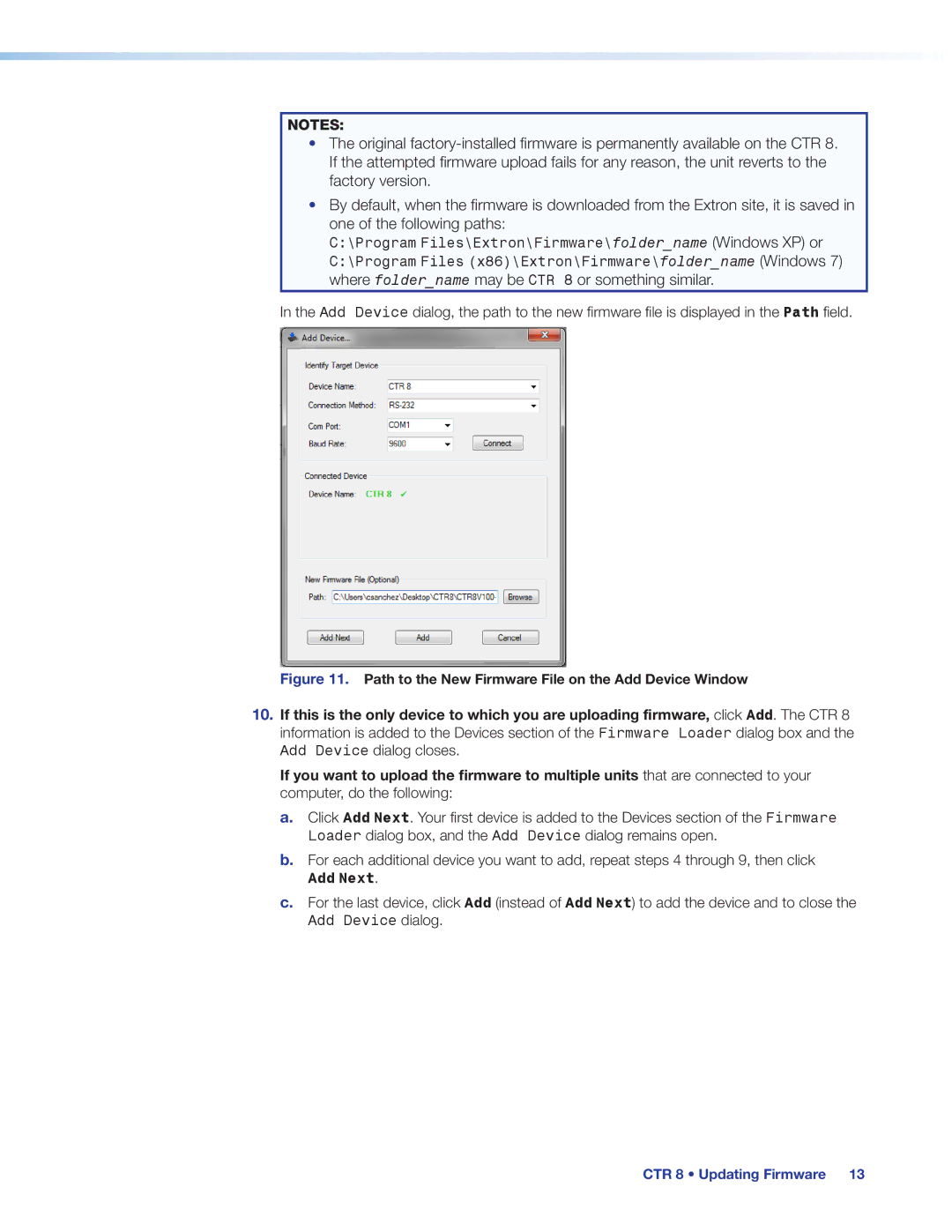NOTES:
•The original
•By default, when the firmware is downloaded from the Extron site, it is saved in one of the following paths:
C:\Program Files\Extron\Firmware\folder_name (Windows XP) or C:\Program Files (x86)\Extron\Firmware\folder_name (Windows 7) where folder_name may be CTR 8 or something similar.
In the Add Device dialog, the path to the new firmware file is displayed in thePath field.
Figure 11. Path to the New Firmware File on the Add Device Window
10.If this is the only device to which you are uploading firmware, click Add. The CTR 8 information is added to the Devices section of the Firmware Loader dialog box and the Add Device dialog closes.
If you want to upload the firmware to multiple unitsthat are connected to your computer, do the following:
a.Click Add Next. Your first device is added to the Devices section of the Firmware Loader dialog box, and the Add Device dialog remains open.
b.For each additional device you want to add, repeat steps 4 through 9, then click
Add Next.
c.For the last device, click Add (instead of Add Next) to add the device and to close the
Add Device dialog.
CTR 8 • Updating Firmware 13