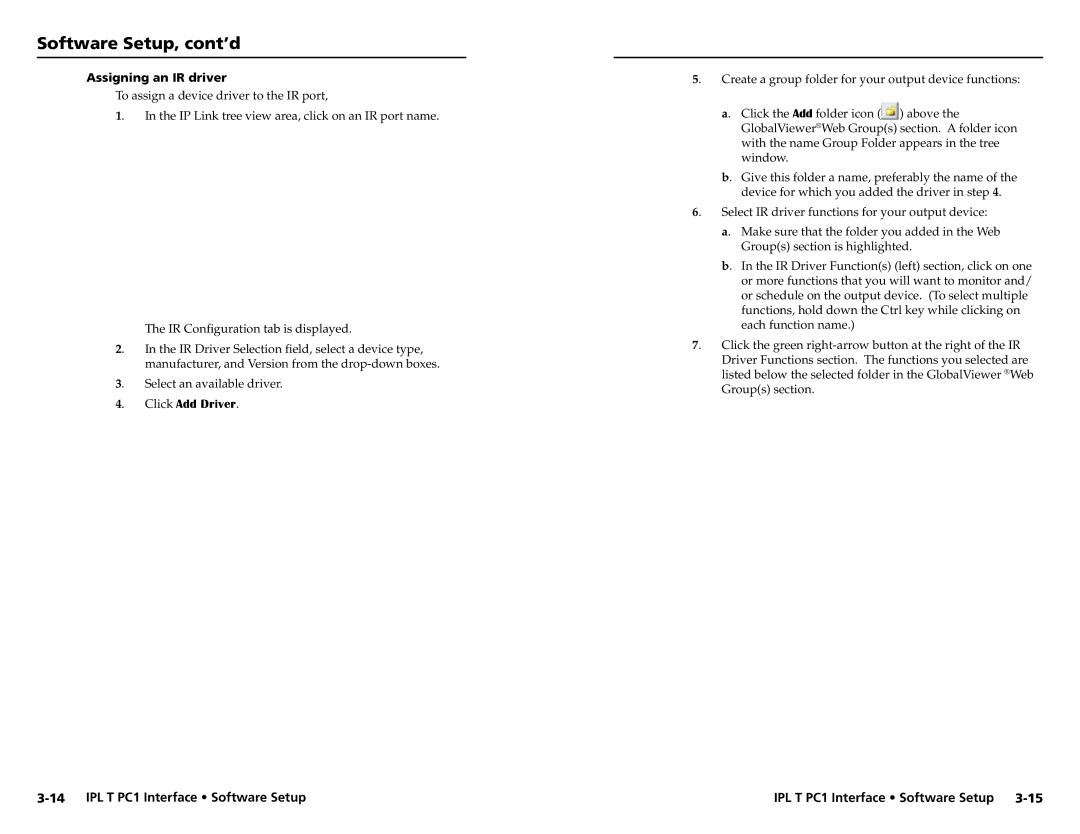IPL T PC1, IPL T PC1i specifications
The Extron Electronics IPL T PC1 i and IPL T PC1 are advanced presentation and control processors designed for optimal efficiency in various audiovisual applications. These devices serve as integral components in many professional environments, offering sophisticated capabilities for managing and automating AV systems.Both models feature a robust, intuitive user interface that simplifies the management of complex audiovisual setups. The IPL T PC1 i and IPL T PC1 enable seamless integration with a variety of control systems, enhancing the user experience and providing streamlined operation. With their scalable design, these devices can cater to the needs of small conference rooms to large auditoriums, making them versatile solutions for diverse applications.
One standout feature of the IPL T PC1 i is its support for Extron's GUI Designer software. This powerful tool allows users to create customized graphical user interfaces tailored to specific AV systems, ensuring that control remains user-friendly and accessible. The IPL T PC1 i also supports a wide range of communication protocols, including Ethernet, RS-232, and USB, which facilitates compatibility with multiple devices and technologies.
Both models are equipped with advanced signal processing capabilities. They offer support for high-resolution video formats, ensuring that presentations and multimedia displays maintain their quality. Options for signal routing and switching further enhance the functionality of the devices, allowing for dynamic and adaptive presentations.
The IPL T PC1 i and IPL T PC1 also feature built-in scheduling and automation capabilities. Users can program specific tasks, such as turning systems on or off, adjusting volume levels, and changing input sources, at predetermined times. This feature maximizes efficiency, minimizes the need for manual intervention, and ensures that AV systems are ready when needed.
In terms of physical design, both models are compact and rack-mountable, allowing for easy installation in equipment racks or dedicated AV cabinets. They also include comprehensive diagnostic tools for troubleshooting and system monitoring, ensuring optimal performance and reliability.
Overall, the Extron Electronics IPL T PC1 i and IPL T PC1 stand out as reliable, feature-rich solutions for managing AV systems in a variety of settings, making them a popular choice among AV professionals and institutions alike. Their blend of adaptability, user interface design, and robust signal processing capabilities positions them as leaders in the AV control market.