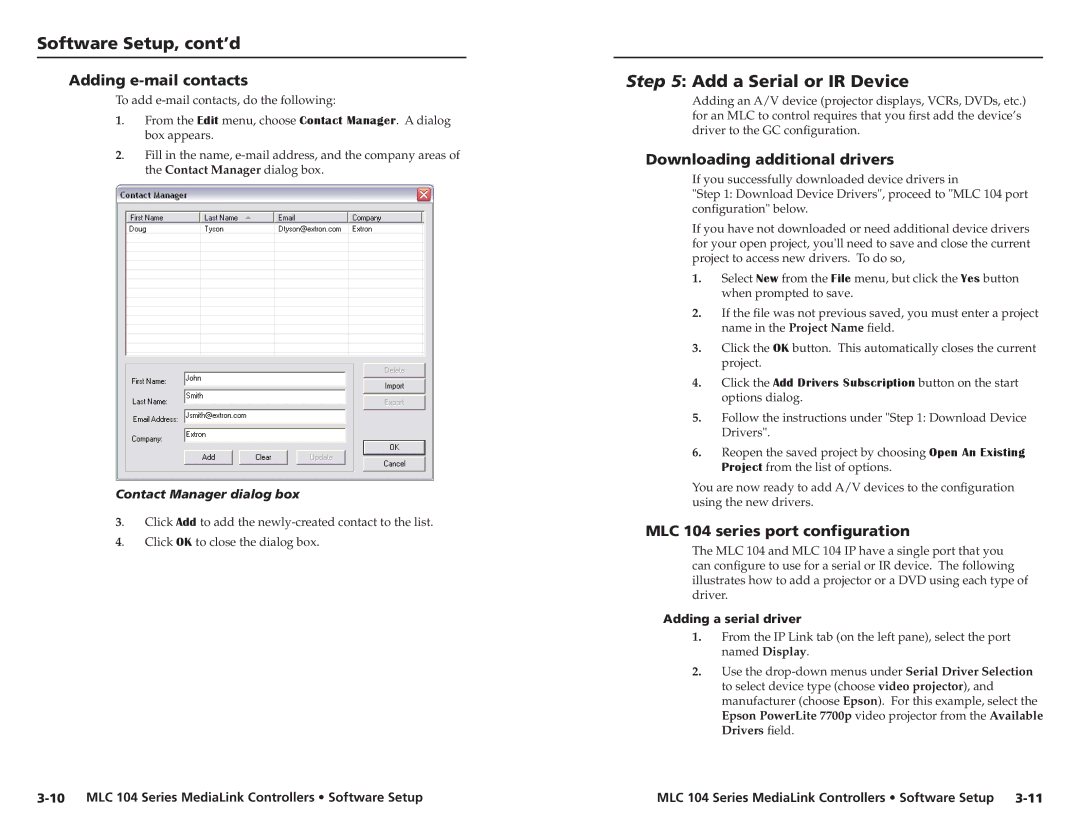Software Setup, cont’d
Adding e-mail contacts
To add
1. | From the Edit menu, choose Contact Manager. A dialog |
| box appears. |
2. | Fill in the name, |
| the Contact Manager dialog box. |
Contact Manager dialog box
3. | Click Add to add the |
4. | Click OK to close the dialog box. |
Step 5: Add a Serial or IR Device
Adding an A/V device (projector displays, VCRs, DVDs, etc.) for an MLC to control requires that you first add the device’s driver to the GC configuration.
Downloading additional drivers
If you successfully downloaded device drivers in
"Step 1: Download Device Drivers", proceed to "MLC 104 port configuration" below.
If you have not downloaded or need additional device drivers for your open project, you'll need to save and close the current project to access new drivers. To do so,
1.Select New from the File menu, but click the Yes button when prompted to save.
2.If the file was not previous saved, you must enter a project name in the Project Name field.
3.Click the OK button. This automatically closes the current project.
4.Click the Add Drivers Subscription button on the start options dialog.
5.Follow the instructions under "Step 1: Download Device Drivers".
6.Reopen the saved project by choosing Open An Existing Project from the list of options.
You are now ready to add A/V devices to the configuration using the new drivers.
MLC 104 series port configuration
The MLC 104 and MLC 104 IP have a single port that you can configure to use for a serial or IR device. The following illustrates how to add a projector or a DVD using each type of driver.
Adding a serial driver
1.From the IP Link tab (on the left pane), select the port named Display.
2.Use the
MLC 104 Series MediaLink Controllers • Software Setup |