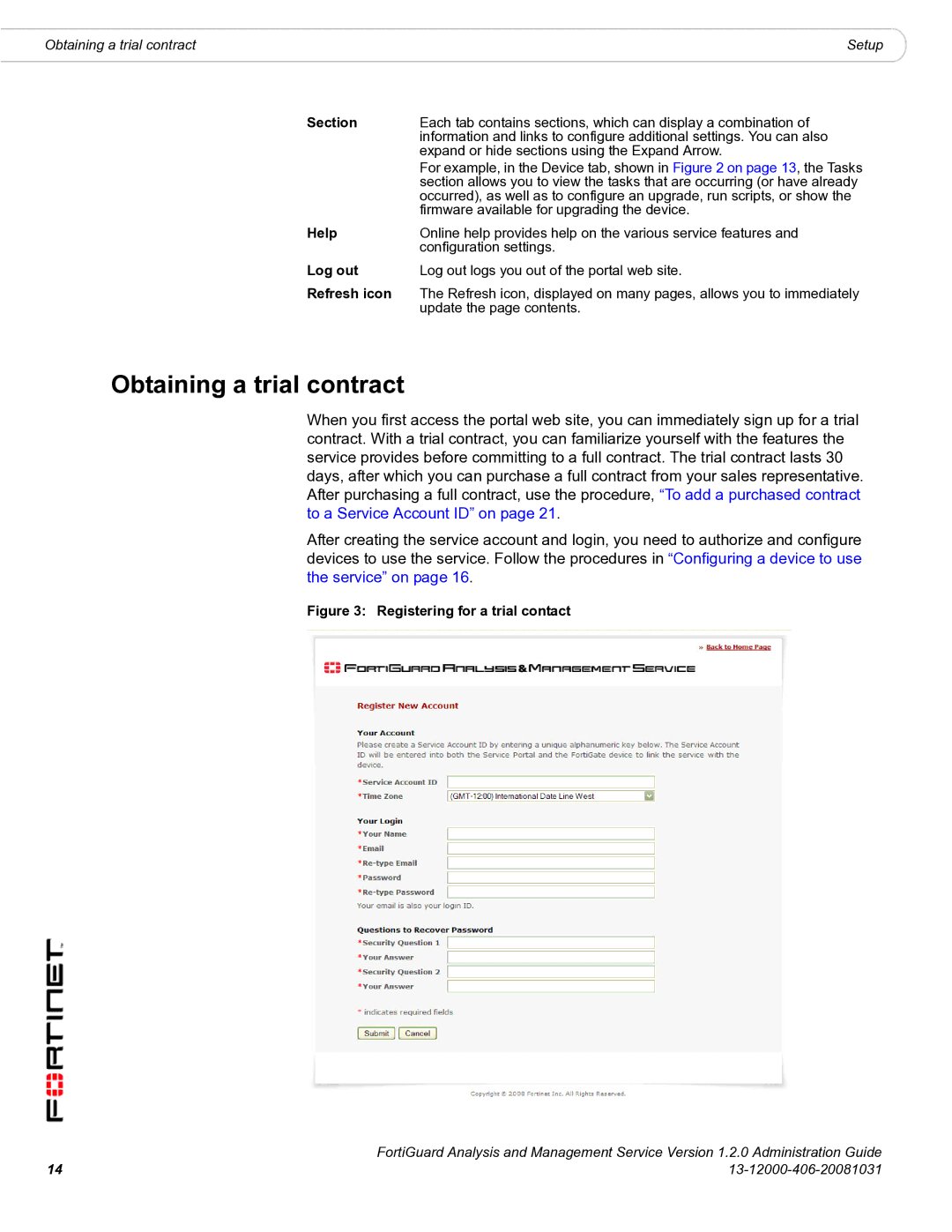1.2.0 specifications
Fortinet has consistently been at the forefront of cybersecurity solutions, and with the release of Fortinet 1.2.0, they have further solidified their commitment to providing robust and effective security solutions. This updated version integrates several advanced features and technologies designed to address the evolving threat landscape faced by organizations today.One of the main highlights of Fortinet 1.2.0 is its enhanced security capabilities. The new version incorporates advanced threat intelligence powered by FortiGuard Labs, which allows for real-time detection of emerging threats. This integration ensures that organizations can proactively respond to potential security breaches, minimizing the impact on their operations.
Another key characteristic of Fortinet 1.2.0 is its improved performance metrics. With optimized processing algorithms and updated hardware support, the solution can handle increased traffic loads without compromising performance. This is particularly vital as businesses expand their digital footprint and require solutions that can scale effectively without lag.
Fortinet 1.2.0 also emphasizes automation and orchestration in cybersecurity processes. With its new Threat Response and Mitigation (TRM) feature, organizations can automate threat detection and response. This streamlines incident response workflows, allowing security teams to focus on more strategic initiatives rather than manual and time-consuming tasks.
Additionally, this version introduces enhanced integration capabilities with popular DevOps tools, facilitating seamless collaboration between security and development teams. This alignment is crucial in today’s fast-paced digital environment, where the speed of development needs to be balanced with security protocols.
Furthermore, Fortinet 1.2.0 offers improved user experience with a more intuitive interface and customizable dashboards. This allows security professionals to quickly access critical information and make informed decisions based on real-time data.
In summary, Fortinet 1.2.0 embodies a comprehensive approach to cybersecurity, combining advanced threat intelligence, enhanced performance, automation, integration with DevOps tools, and a user-friendly interface. As organizations continue to navigate dynamic digital challenges, Fortinet provides the necessary tools to safeguard their assets and ensure business continuity. With its robust feature set and innovative technologies, Fortinet 1.2.0 stands out as a pivotal solution in the cybersecurity landscape.