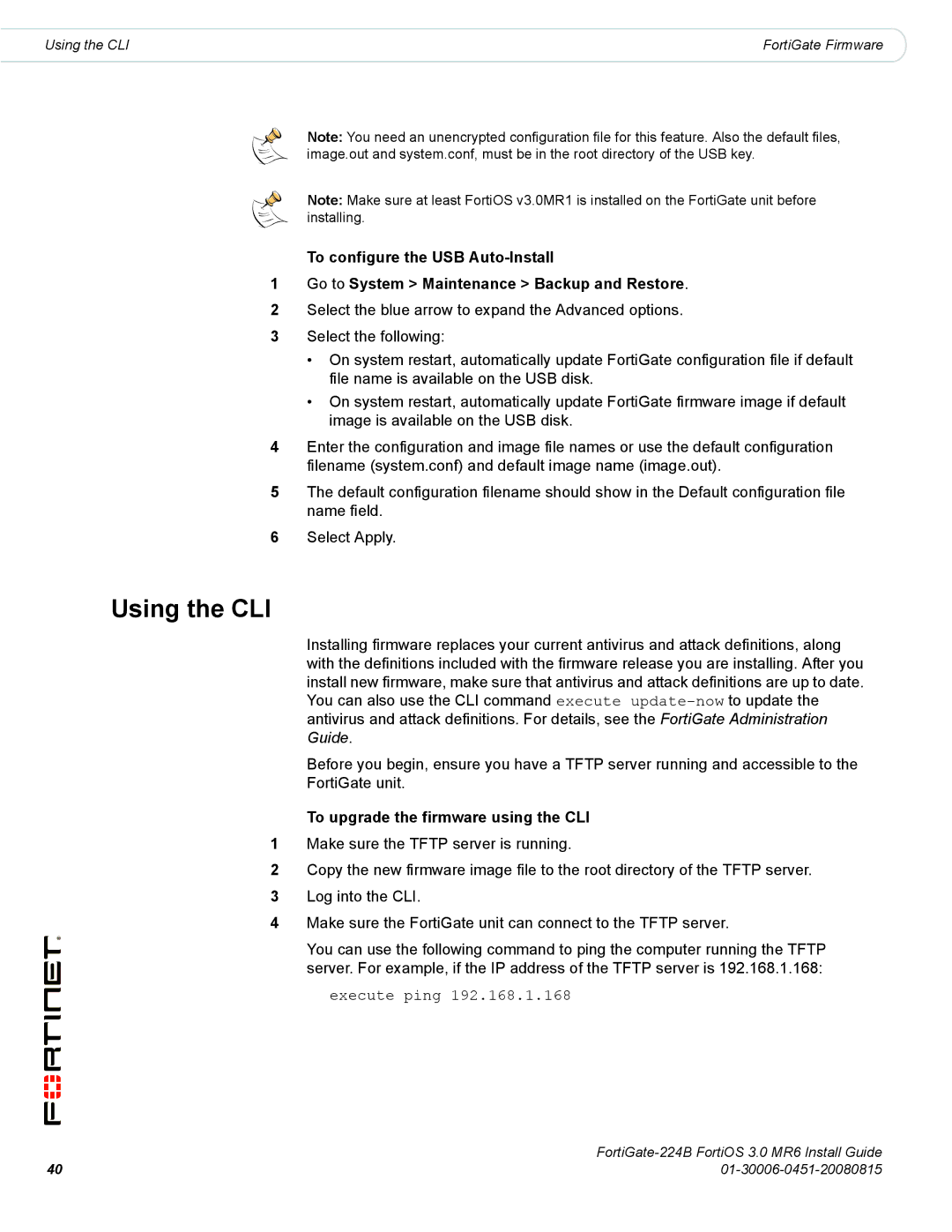Using the CLI | FortiGate Firmware |
Note: You need an unencrypted configuration file for this feature. Also the default files, image.out and system.conf, must be in the root directory of the USB key.
Note: Make sure at least FortiOS v3.0MR1 is installed on the FortiGate unit before installing.
To configure the USB
1Go to System > Maintenance > Backup and Restore.
2Select the blue arrow to expand the Advanced options.
3Select the following:
•On system restart, automatically update FortiGate configuration file if default file name is available on the USB disk.
•On system restart, automatically update FortiGate firmware image if default image is available on the USB disk.
4Enter the configuration and image file names or use the default configuration filename (system.conf) and default image name (image.out).
5The default configuration filename should show in the Default configuration file name field.
6Select Apply.
Using the CLI
Installing firmware replaces your current antivirus and attack definitions, along with the definitions included with the firmware release you are installing. After you install new firmware, make sure that antivirus and attack definitions are up to date. You can also use the CLI command execute
Before you begin, ensure you have a TFTP server running and accessible to the FortiGate unit.
To upgrade the firmware using the CLI
1Make sure the TFTP server is running.
2Copy the new firmware image file to the root directory of the TFTP server.
3Log into the CLI.
4Make sure the FortiGate unit can connect to the TFTP server.
You can use the following command to ping the computer running the TFTP server. For example, if the IP address of the TFTP server is 192.168.1.168:
execute ping 192.168.1.168
| |
40 |