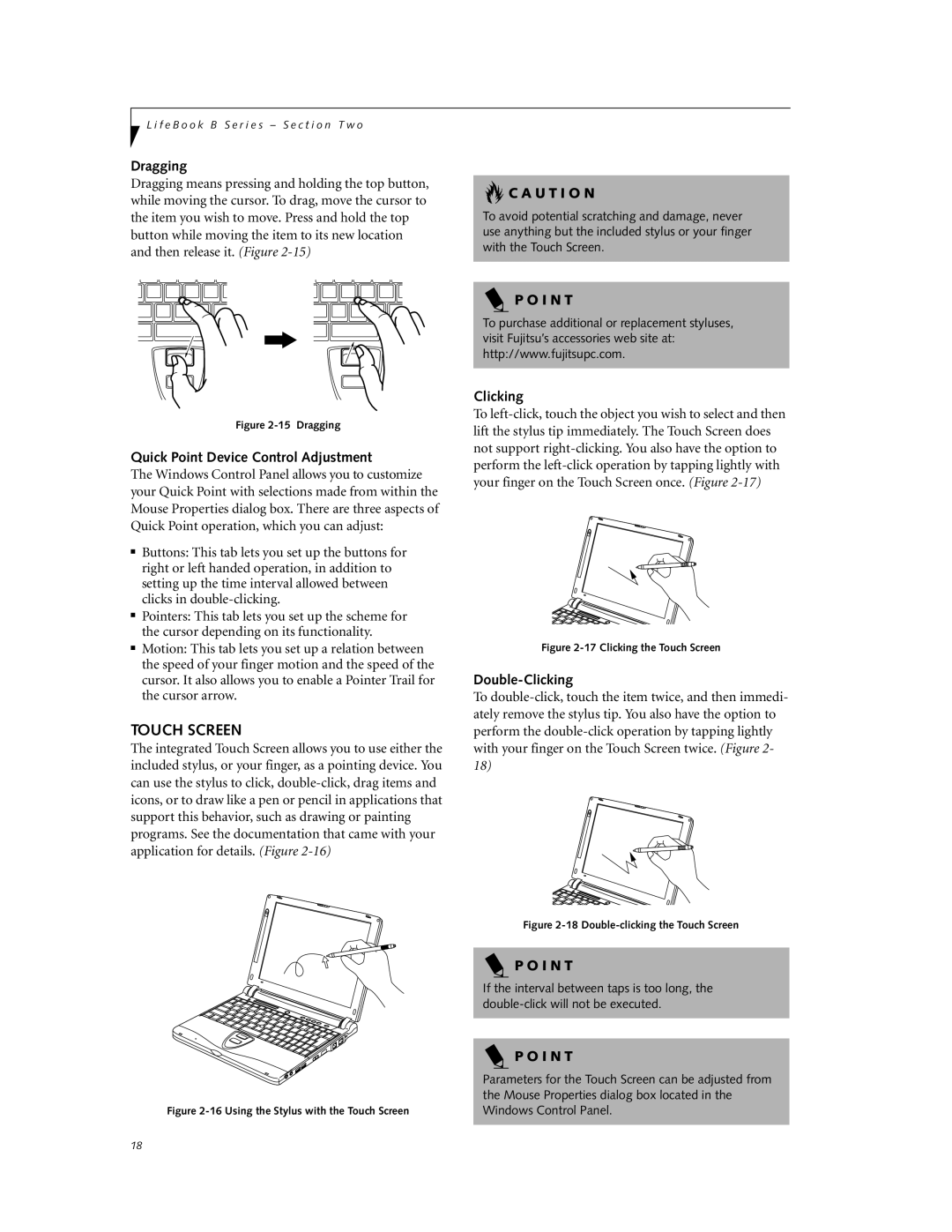L i f e B o o k B S e r i e s – S e c t i o n T w o
Dragging
Dragging means pressing and holding the top button, while moving the cursor. To drag, move the cursor to the item you wish to move. Press and hold the top button while moving the item to its new location and then release it. (Figure
Figure 2-15 Dragging
Quick Point Device Control Adjustment
The Windows Control Panel allows you to customize your Quick Point with selections made from within the Mouse Properties dialog box. There are three aspects of Quick Point operation, which you can adjust:
■Buttons: This tab lets you set up the buttons for right or left handed operation, in addition to setting up the time interval allowed between clicks in
■Pointers: This tab lets you set up the scheme for the cursor depending on its functionality.
■Motion: This tab lets you set up a relation between the speed of your finger motion and the speed of the cursor. It also allows you to enable a Pointer Trail for the cursor arrow.
TOUCH SCREEN
The integrated Touch Screen allows you to use either the included stylus, or your finger, as a pointing device. You can use the stylus to click,
 C A U T I O N
C A U T I O N
To avoid potential scratching and damage, never use anything but the included stylus or your finger with the Touch Screen.
P O I N T
To purchase additional or replacement styluses, visit Fujitsu’s accessories web site at: http://www.fujitsupc.com.
Clicking
To
Figure 2-17 Clicking the Touch Screen
Double-Clicking
To
Figure 2-18 Double-clicking the Touch Screen
| P O I N T |
| If the interval between taps is too long, the |
| |
| P O I N T |
| Parameters for the Touch Screen can be adjusted from |
| the Mouse Properties dialog box located in the |
Figure | Windows Control Panel. |
18