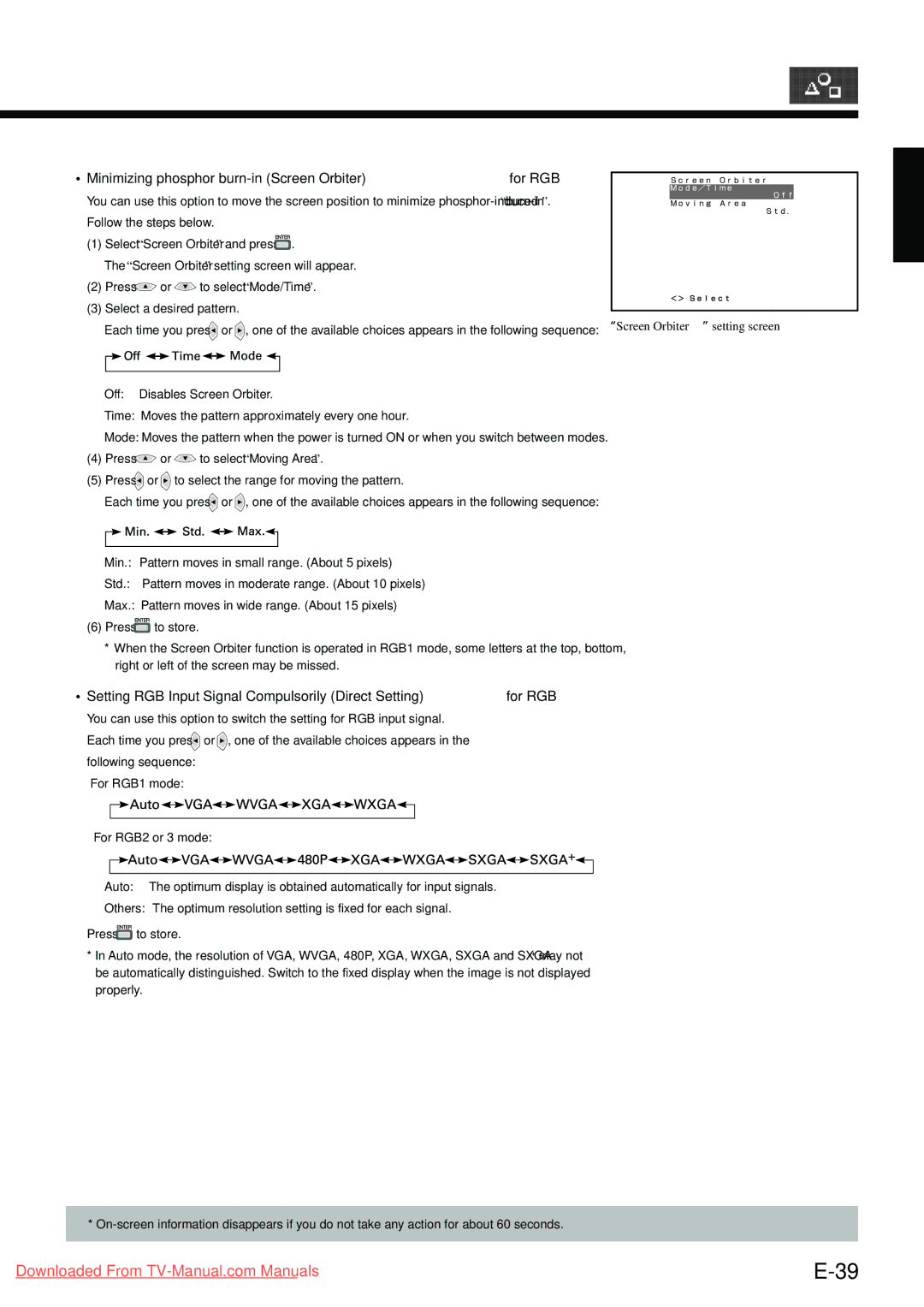• Minimizing phosphor | for RGB |
You can use this option to move the screen position to minimize
Follow the steps below.
(1)Select “Screen Orbiter” and press ![]() .
.
The “Screen Orbiter” setting screen will appear.
(2)Press ![]() or
or ![]() to select “Mode/Time”.
to select “Mode/Time”.
(3)Select a desired pattern.
Each time you press or , one of the available choices appears in the following sequence: | “Screen Orbiter” setting screen | |||||||
| ||||||||
|
|
|
|
|
|
|
| |
|
|
|
|
|
|
|
|
|
Off: Disables Screen Orbiter. |
| |||||||
Time: Moves the pattern approximately every one hour. |
| |||||||
Mode: Moves the pattern when the power is turned ON or when you switch between modes. |
| |||||||
(4)Press ![]() or
or ![]() to select “Moving Area”.
to select “Moving Area”.
(5)Press ![]() or
or ![]() to select the range for moving the pattern.
to select the range for moving the pattern.
Each time you press ![]() or
or ![]() , one of the available choices appears in the following sequence:
, one of the available choices appears in the following sequence:
Min.: Pattern moves in small range. (About 5 pixels)
Std.: Pattern moves in moderate range. (About 10 pixels)
Max.: Pattern moves in wide range. (About 15 pixels)
(6)Press ![]() to store.
to store.
*When the Screen Orbiter function is operated in RGB1 mode, some letters at the top, bottom, right or left of the screen may be missed.
• Setting RGB Input Signal Compulsorily (Direct Setting) | for RGB |
You can use this option to switch the setting for RGB input signal. Each time you press ![]() or
or ![]() , one of the available choices appears in the following sequence:
, one of the available choices appears in the following sequence:
For RGB1 mode:
For RGB2 or 3 mode:
Auto: The optimum display is obtained automatically for input signals.
Others: The optimum resolution setting is fixed for each signal.
Press ![]() to store.
to store.
*In Auto mode, the resolution of VGA, WVGA, 480P, XGA, WXGA, SXGA and SXGA+ may not be automatically distinguished. Switch to the fixed display when the image is not displayed properly.
*
English
Downloaded From |