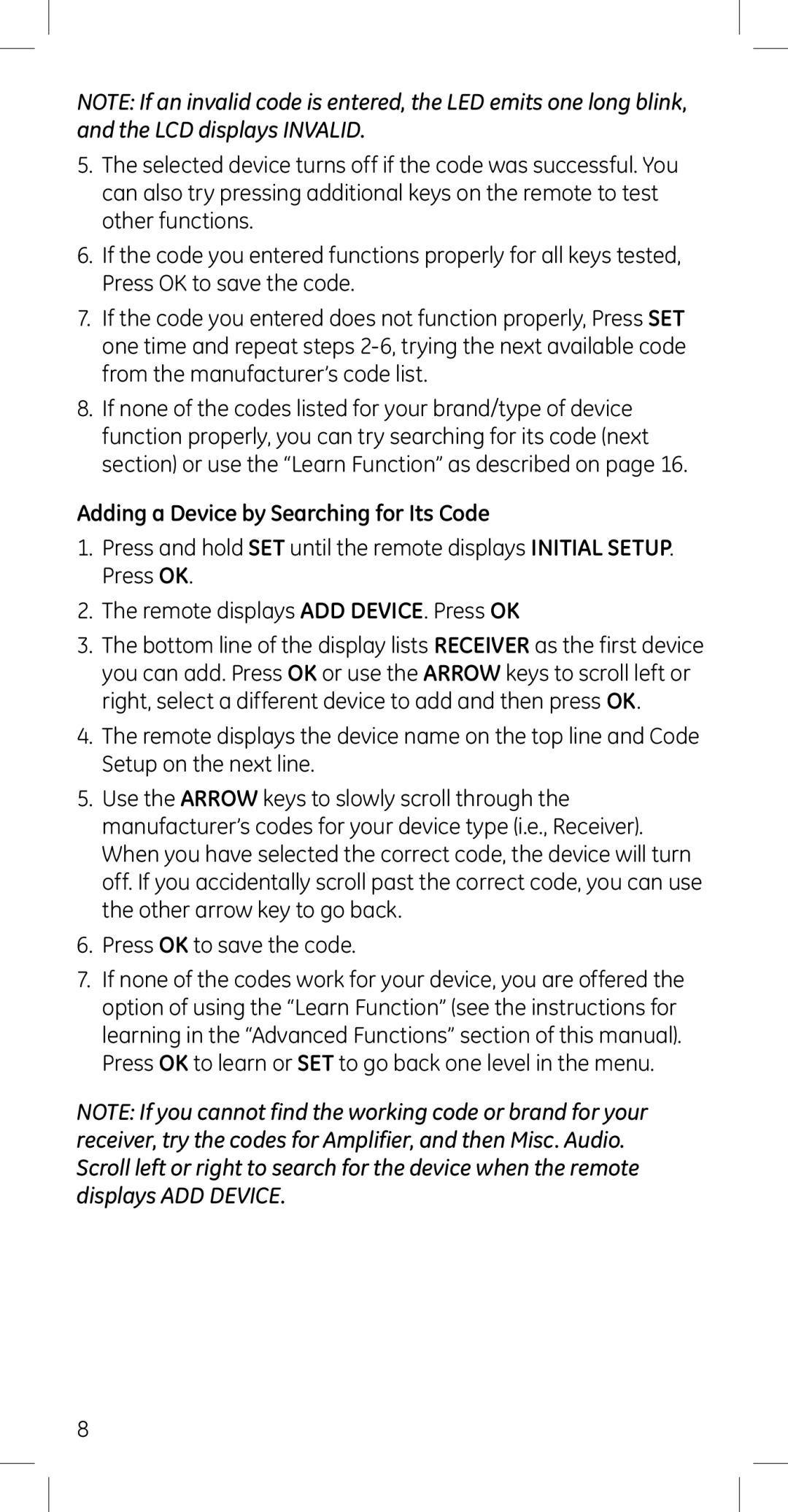45608 specifications
The GE 45608, a locomotive model manufactured by General Electric, has made significant contributions to the freight rail industry since its inception. Known for its powerful performance and advanced technology, the GE 45608 is designed to meet the demanding needs of freight transport while ensuring reliability and efficiency.One of the standout features of the GE 45608 is its robust engine. Utilizing a 12-cylinder V-type diesel engine, it produces substantial horsepower, enabling it to haul heavy loads over challenging terrains. The locomotive's propulsion system is complemented by advanced traction control technology, which enhances its pulling power and stability, particularly on inclines. This feature is vital for operations in regions with varying topography.
The GE 45608 is equipped with an advanced control system that provides real-time diagnostics and performance monitoring. This technology allows operators to track the locomotive's health and efficiency, ensuring it runs optimally throughout its service life. The user-friendly interface enables quick access to critical data, aiding in troubleshooting and maintenance planning.
Safety is another crucial aspect of the GE 45608's design. The locomotive includes multiple safety features such as dynamic braking systems, which provide effective stopping power while reducing wear on the wheels. Additionally, it incorporates enhancements like GPS-based location tracking and the latest in collision avoidance technology, ensuring safe operation in freight yards and on main lines.
In terms of fuel efficiency, the GE 45608 stands out among its peers. Its engine is designed to optimize fuel consumption while delivering the required power, making it a cost-effective choice for rail operators. This efficiency not only reduces operational costs but also lessens the environmental impact by lowering emissions.
The locomotive's build quality reflects GE's commitment to durability. Constructed with high-grade materials, including corrosion-resistant components, the GE 45608 is engineered for longevity, making it a valuable asset for any freight operation.
In summary, the GE 45608 is a locomotive that combines power, advanced technology, and rugged durability. Its significant features, including a strong engine, sophisticated control systems, safety enhancements, and efficiency measures, make it a reliable choice for the freight rail industry. As rail transport continues to evolve, the GE 45608 exemplifies the innovations that drive operational success.