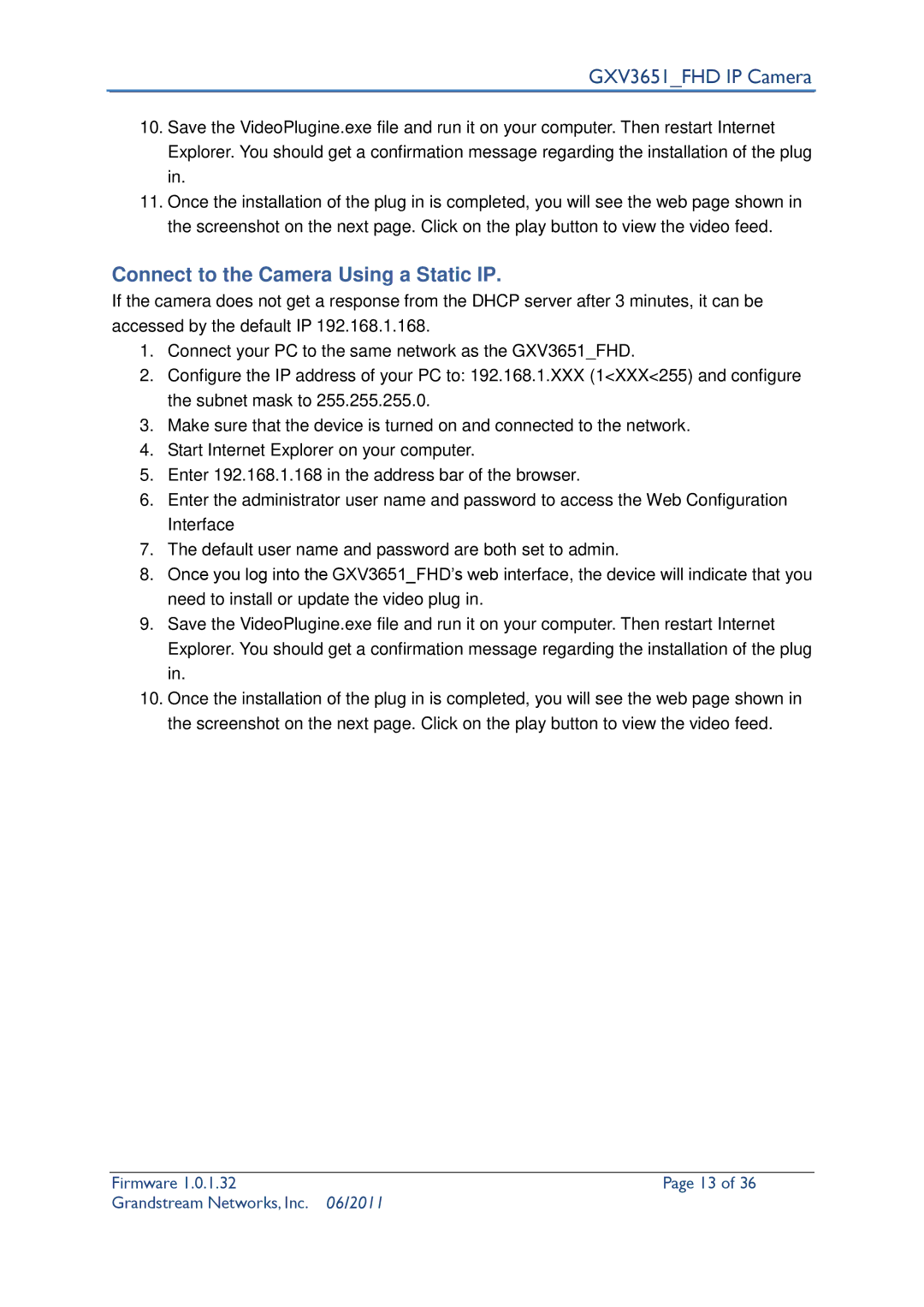GXV3651_FHD IP Camera
10.Save the VideoPlugine.exe file and run it on your computer. Then restart Internet Explorer. You should get a confirmation message regarding the installation of the plug in.
11.Once the installation of the plug in is completed, you will see the web page shown in the screenshot on the next page. Click on the play button to view the video feed.
Connect to the Camera Using a Static IP.
If the camera does not get a response from the DHCP server after 3 minutes, it can be accessed by the default IP 192.168.1.168.
1.Connect your PC to the same network as the GXV3651_FHD.
2.Configure the IP address of your PC to: 192.168.1.XXX (1<XXX<255) and configure the subnet mask to 255.255.255.0.
3.Make sure that the device is turned on and connected to the network.
4.Start Internet Explorer on your computer.
5.Enter 192.168.1.168 in the address bar of the browser.
6.Enter the administrator user name and password to access the Web Configuration Interface
7.The default user name and password are both set to admin.
8.Once you log into the GXV3651_FHD‘s web interface, the device will indicate that you need to install or update the video plug in.
9.Save the VideoPlugine.exe file and run it on your computer. Then restart Internet Explorer. You should get a confirmation message regarding the installation of the plug in.
10.Once the installation of the plug in is completed, you will see the web page shown in the screenshot on the next page. Click on the play button to view the video feed.
Firmware 1.0.1.32 | Page 13 of 36 |
Grandstream Networks, Inc. | 06/2011 |