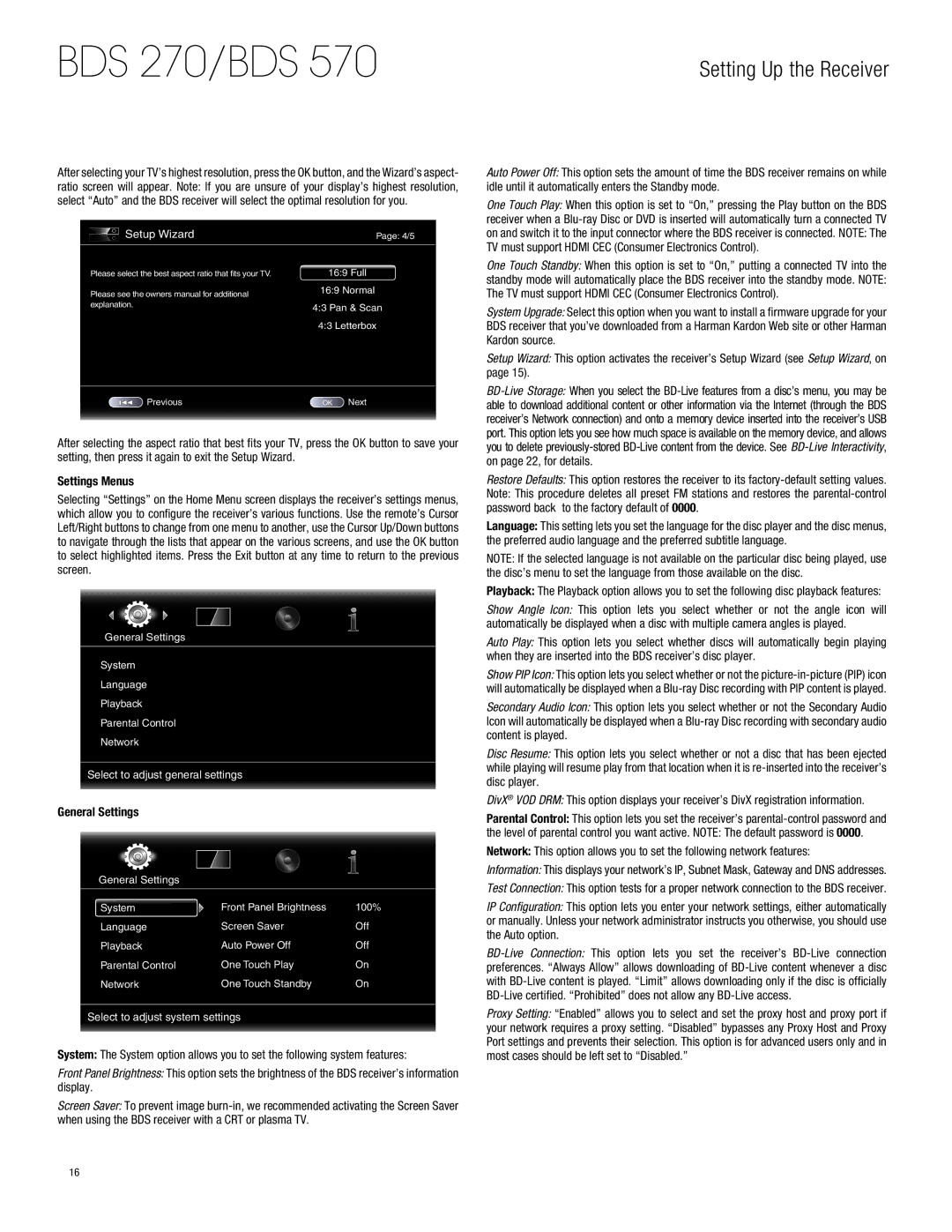BDS 270/BDS 570
Setting Up the Receiver
After selecting your TV’s highest resolution, press the OK button, and the Wizard’s aspect- ratio screen will appear. Note: If you are unsure of your display’s highest resolution, select “Auto” and the BDS receiver will select the optimal resolution for you.
Setup Wizard | Page: 4/5 |
Please select the best aspect ratio that fits your TV. | 16:9 Full |
Please see the owners manual for additional | 16:9 Normal |
| |
explanation. | 4:3 Pan & Scan |
| |
| 4:3 Letterbox |
Previous | OK Next |
After selecting the aspect ratio that best fits your TV, press the OK button to save your setting, then press it again to exit the Setup Wizard.
Settings Menus
Selecting “Settings” on the Home Menu screen displays the receiver’s settings menus, which allow you to configure the receiver’s various functions. Use the remote’s Cursor Left/Right buttons to change from one menu to another, use the Cursor Up/Down buttons to navigate through the lists that appear on the various screens, and use the OK button to select highlighted items. Press the Exit button at any time to return to the previous screen.
General Settings
System
Language
Playback
Parental Control
Network
Select to adjust general settings
General Settings
General Settings
System |
| Front Panel Brightness | 100% |
| |||
Language | Screen Saver | Off | |
Playback | Auto Power Off | Off | |
Parental Control | One Touch Play | On | |
Network | One Touch Standby | On | |
Select to adjust system settings
System: The System option allows you to set the following system features:
Front Panel Brightness: This option sets the brightness of the BDS receiver’s information display.
Screen Saver: To prevent image
Auto Power Off: This option sets the amount of time the BDS receiver remains on while idle until it automatically enters the Standby mode.
One Touch Play: When this option is set to “On,” pressing the Play button on the BDS receiver when a
One Touch Standby: When this option is set to “On,” putting a connected TV into the standby mode will automatically place the BDS receiver into the standby mode. NOTE: The TV must support HDMI CEC (Consumer Electronics Control).
System Upgrade: Select this option when you want to install a firmware upgrade for your BDS receiver that you’ve downloaded from a Harman Kardon Web site or other Harman Kardon source.
Setup Wizard: This option activates the receiver’s Setup Wizard (see Setup Wizard, on page 15).
Restore Defaults: This option restores the receiver to its
Note: This procedure deletes all preset FM stations and restores the
Language: This setting lets you set the language for the disc player and the disc menus, the preferred audio language and the preferred subtitle language.
NOTE: If the selected language is not available on the particular disc being played, use the disc’s menu to set the language from those available on the disc.
Playback: The Playback option allows you to set the following disc playback features:
Show Angle Icon: This option lets you select whether or not the angle icon will automatically be displayed when a disc with multiple camera angles is played.
Auto Play: This option lets you select whether discs will automatically begin playing when they are inserted into the BDS receiver’s disc player.
Show PIP Icon: This option lets you select whether or not the
Secondary Audio Icon: This option lets you select whether or not the Secondary Audio Icon will automatically be displayed when a
Disc Resume: This option lets you select whether or not a disc that has been ejected while playing will resume play from that location when it is
DivX® VOD DRM: This option displays your receiver’s DivX registration information.
Parental Control: This option lets you set the receiver’s
the level of parental control you want active. NOTE: The default password is 0000.
Network: This option allows you to set the following network features:
Information: This displays your network’s IP, Subnet Mask, Gateway and DNS addresses.
Test Connection: This option tests for a proper network connection to the BDS receiver.
IP Configuration: This option lets you enter your network settings, either automatically or manually. Unless your network administrator instructs you otherwise, you should use the Auto option.
Proxy Setting: “Enabled” allows you to select and set the proxy host and proxy port if your network requires a proxy setting. “Disabled” bypasses any Proxy Host and Proxy Port settings and prevents their selection. This option is for advanced users only and in most cases should be left set to “Disabled.”
16