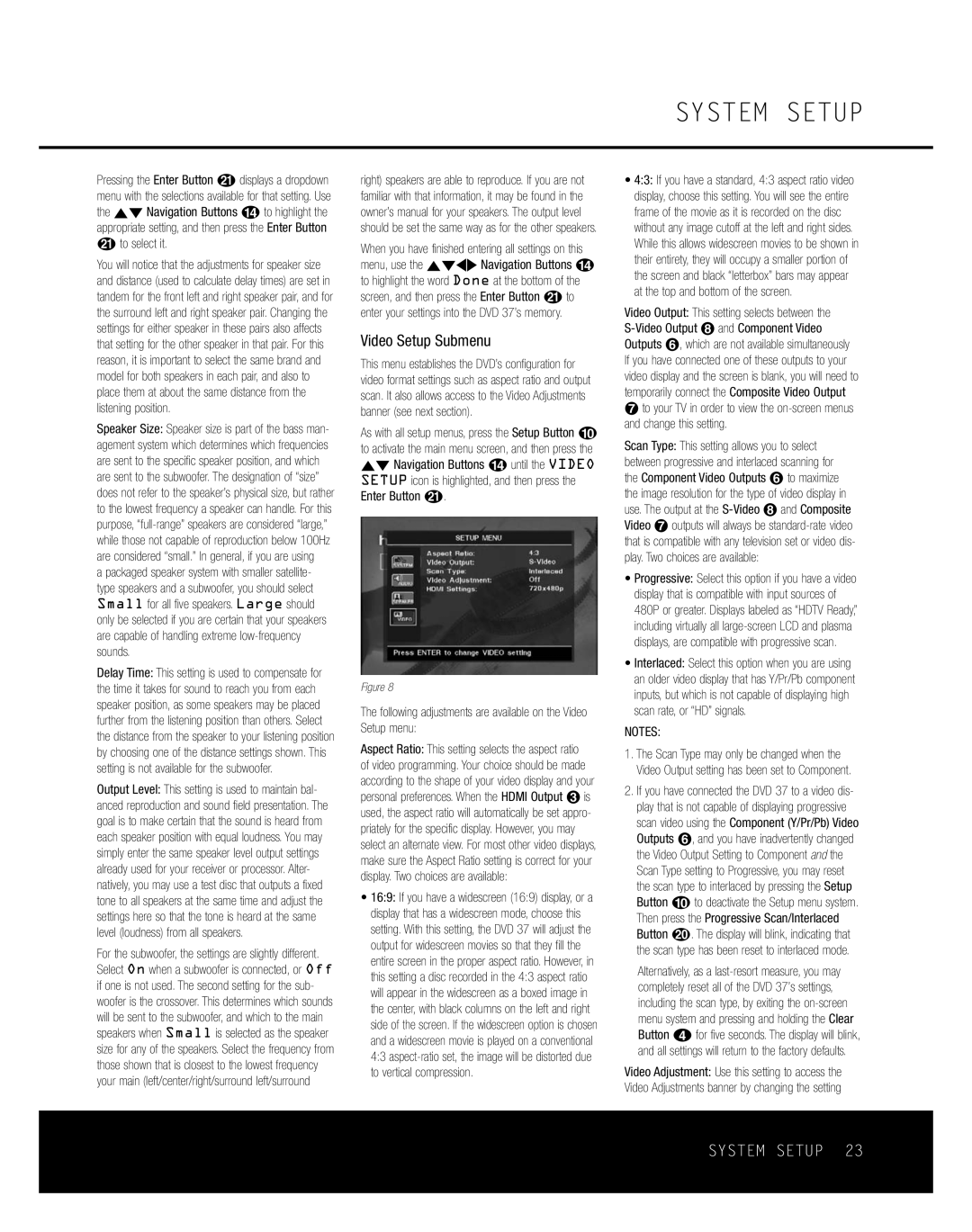Pressing the Enter Button Kdisplays a dropdown menu with the selections available for that setting. Use the ⁄¤ Navigation Buttons n to highlight the appropriate setting, and then press the Enter Button Kto select it.
You will notice that the adjustments for speaker size and distance (used to calculate delay times) are set in tandem for the front left and right speaker pair, and for the surround left and right speaker pair. Changing the settings for either speaker in these pairs also affects that setting for the other speaker in that pair. For this reason, it is important to select the same brand and model for both speakers in each pair, and also to place them at about the same distance from the listening position.
Speaker Size: Speaker size is part of the bass man- agement system which determines which frequencies are sent to the specific speaker position, and which are sent to the subwoofer. The designation of “size” does not refer to the speaker’s physical size, but rather to the lowest frequency a speaker can handle. For this purpose,
a packaged speaker system with smaller satellite- type speakers and a subwoofer, you should select Small for all five speakers. Large should only be selected if you are certain that your speakers are capable of handling extreme
Delay Time: This setting is used to compensate for the time it takes for sound to reach you from each speaker position, as some speakers may be placed further from the listening position than others. Select the distance from the speaker to your listening position by choosing one of the distance settings shown. This setting is not available for the subwoofer.
Output Level: This setting is used to maintain bal- anced reproduction and sound field presentation. The goal is to make certain that the sound is heard from each speaker position with equal loudness. You may simply enter the same speaker level output settings already used for your receiver or processor. Alter- natively, you may use a test disc that outputs a fixed tone to all speakers at the same time and adjust the settings here so that the tone is heard at the same level (loudness) from all speakers.
For the subwoofer, the settings are slightly different. Select On when a subwoofer is connected, or Off if one is not used. The second setting for the sub- woofer is the crossover. This determines which sounds will be sent to the subwoofer, and which to the main speakers when Small is selected as the speaker size for any of the speakers. Select the frequency from those shown that is closest to the lowest frequency your main (left/center/right/surround left/surround
right) speakers are able to reproduce. If you are not familiar with that information, it may be found in the owner’s manual for your speakers. The output level should be set the same way as for the other speakers.
When you have finished entering all settings on this menu, use the ⁄¤‹› Navigation Buttons n to highlight the word Done at the bottom of the screen, and then press the Enter Button Kto enter your settings into the DVD 37’s memory.
Video Setup Submenu
This menu establishes the DVD’s configuration for video format settings such as aspect ratio and output scan. It also allows access to the Video Adjustments banner (see next section).
As with all setup menus, press the Setup Button j to activate the main menu screen, and then press the ⁄¤ Navigation Buttons n until the VIDEO SETUP icon is highlighted, and then press the Enter Button K.
Figure 8
The following adjustments are available on the Video Setup menu:
Aspect Ratio: This setting selects the aspect ratio of video programming. Your choice should be made according to the shape of your video display and your personal preferences. When the HDMI Output 2 is used, the aspect ratio will automatically be set appro- priately for the specific display. However, you may select an alternate view. For most other video displays, make sure the Aspect Ratio setting is correct for your display. Two choices are available:
•16:9: If you have a widescreen (16:9) display, or a display that has a widescreen mode, choose this setting. With this setting, the DVD 37 will adjust the output for widescreen movies so that they fill the entire screen in the proper aspect ratio. However, in this setting a disc recorded in the 4:3 aspect ratio will appear in the widescreen as a boxed image in the center, with black columns on the left and right side of the screen. If the widescreen option is chosen and a widescreen movie is played on a conventional 4:3
SYSTEM SETUP
•4:3: If you have a standard, 4:3 aspect ratio video display, choose this setting. You will see the entire frame of the movie as it is recorded on the disc without any image cutoff at the left and right sides. While this allows widescreen movies to be shown in their entirety, they will occupy a smaller portion of the screen and black “letterbox” bars may appear at the top and bottom of the screen.
Video Output: This setting selects between the
¶to your TV in order to view the
Scan Type: This setting allows you to select between progressive and interlaced scanning for the Component Video Outputs § to maximize the image resolution for the type of video display in use. The output at the
•Progressive: Select this option if you have a video display that is compatible with input sources of 480P or greater. Displays labeled as “HDTV Ready,” including virtually all
•Interlaced: Select this option when you are using an older video display that has Y/Pr/Pb component inputs, but which is not capable of displaying high scan rate, or “HD” signals.
NOTES:
1.The Scan Type may only be changed when the Video Output setting has been set to Component.
2.If you have connected the DVD 37 to a video dis- play that is not capable of displaying progressive scan video using the Component (Y/Pr/Pb) Video Outputs §, and you have inadvertently changed the Video Output Setting to Component and the Scan Type setting to Progressive, you may reset the scan type to interlaced by pressing the Setup Button 9to deactivate the Setup menu system. Then press the Progressive Scan/Interlaced Button J. The display will blink, indicating that the scan type has been reset to interlaced mode.
Alternatively, as a
Video Adjustment: Use this setting to access the Video Adjustments banner by changing the setting
SYSTEM SETUP 23