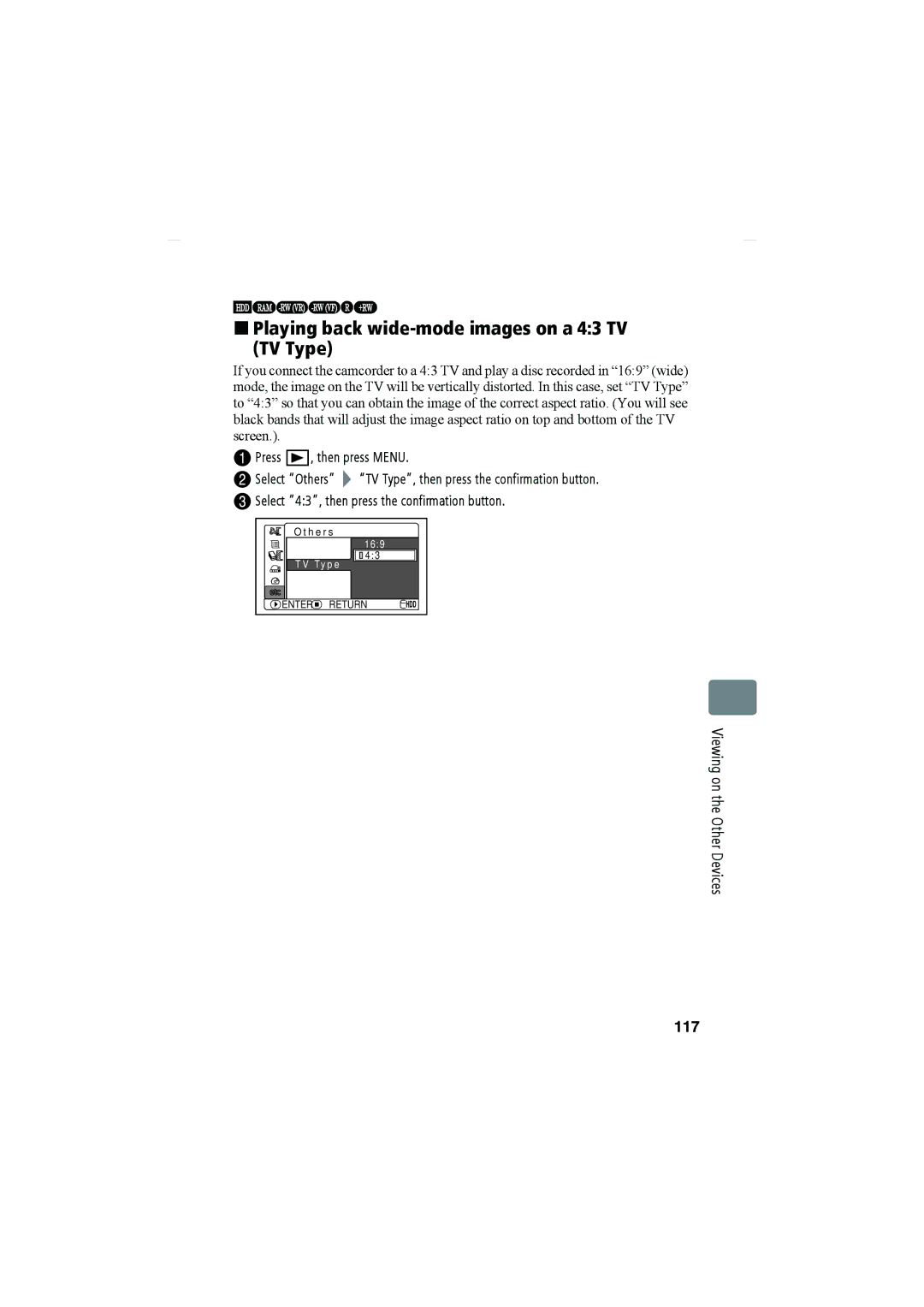English
DZ-HS903A DZ-HS803A
Identifications of caution marks
Important Information
Page
Important Safety Instructions
Table of Contents
Dubbing on DVD
Connecting to Your PC
Introduction
This camcorder makes all of the following possible
„ Choosing a disc to suit your purpose
About operations using the cursor
About media descriptions
How to hold a disc For correct recording
Before Using the Product Be sure to read this information
Conduct test recording
Recording surface
Using DVD with other equipment
Hitachi will not compensate for recorded images
Copyright
DZ-ACS3
Checking Provided Accessories
Power switch p.22 Hand strap p.18
Names of Parts Power switch side
Bottom Disc Navigation button p.28
Lens side
Inside the cover Light receiving sensor
LCD monitor color wide-screen
While inserting a thin Insert the lithium
Remote control
Adjusting the hand strap
Attaching the lens cap
Eyelet and knot
You can use the LCD monitor as follows
How to Open and Use the LCD Monitor
How to Change the LCD Brightness
„ Setting up the battery pack
Charge status of the battery pack
Let’s Get Started
„ Turning on the Power
„ Changing the display language
Get Started
Press the confirmation button
„ Setting the date and time
Recording Movies to the HDD
Attach the charged battery pack
When handling a disc
Turn the power switch to DVD
Recording Stills to an SD card
Playing Recorded Movies/Stills
Select YES, then press the confirmation button
Deleting Recorded Movies/Stills
Function Media
Functions and Characteristics of HDD/DVD/Cards
Usable discs and their logos Function
„ About HDD/DVD
Unusable Discs
„ Cautions for discs and cards
„ About cards
When a new DVD-RW or +RW is inserted, see p.36
„ Inserting a DVD
Camcorder to a wall outlet
HDD/DVD/Cards
Removing the disc
„ When loading a new DVD-RW/+RW
When using a DVD-RW
Open the LCD monitor
„ Recording time with a fully charged battery
Battery Pack
„ Charge lamp status and charging time
Connect to the AC adapter/charger Power cable
„ Connecting the camcorder to a wall outlet
Camcorder DC power cord
Charger
Battery life
„ Efficient Use of the Battery
Recording indicator beneath the lens will also light up red
Press and hold the lock button, and turn the power switch
Recording
To resume recording, press the record button again
„ Using the Quick Start Function
See the next page for details
On-Screen Information
Recording
Current medium/input mode p.24, 25
REM XX MIN*4
Recording Still Pictures
PHOTO/SELECT
„ Playing back the last recorded scene
Viewing
Disc Navigation
„ Deleting the last recorded scene
„ Choosing and playing back a scene
Confirmation button
„ Choosing and playing back multiple scenes
Dub mark p.80 Photo p.27
Fade-in p.106 Fade-out p.106
„ Jumping to the designated scene
Specifying the point to jump to
Cursor
Cursor position
Decreases the volume
„ Adjusting speaker volume during movie playback
„ Information Display During Playback
No display Playback information display
When using Card
When using
Movies During playback pause
Movies During playback
Still pictures During card playback
„ Playing still pictures on a card Automatically Slide Show
Press Menu on the disc navigation screen p.48
„ Capturing a still picture from a movie Photo Capture
„ Playing back scenes Repeatedly Repeat Play
Select Edit by pressing f/e, then press c
Select Camera Functions Setup
How to Operate the Menu
Example
Various Recording Techniques
Menu While Recording Movie Menu
LCD Setup Date Mode LCD Adjust Date Setup
Menu items Quick Common See 1st level 2nd level To movie
Program AE White Balance
Stills Menu
Menu items Quick Common See
2nd level Menu To movie
„ How to use the LCD setup and initial setup
Setting the Date and Time
Menu items Explanation of functions Initial Value Setup
„ About the demonstration function
Changing the date format
Magnified Recording Optical Zoom Digital Zoom
Setting the digital zoom
Digital zoom options
Digital Zoom a digital zoom option
Recording at Close Range Macro Recording
Recording at close range
Maximized
Focusing range
Adjusting the Focus Manually Manual Focus
Attaching the separately sold lenses
Camcorder
Difficult auto focus conditions
How to focus manually
Adjust the exposure by pressing d/ c
Adjusting the exposure manually
During record pause or recording, press f
Subjects moving Subjects with Rapidly Minimal Variation
Program AE modes
Compensating for backlight
Compensating for Backlight Backlight Compensation
During record pause or recording, press BLC
White balance mode
Selecting a Program AE mode
Adjusting the Color White Balance
Program AE a Program AE mode
Selecting a white balance mode
White Balance a white balance mode
Infrared sensor
Set
„ Setting the white balance manually Set
Down until
Press Cto end, or to redo, repeat step
Select Camera Functions Setup EIS On/Off
Using the Electronic Image Stabilizer EIS
Turning EIS Off/On
Turning the MIC. filter On/Off
Using the Flash
Setting the recording settings to full auto
Default Full Auto
Function Default See
Selecting a flash mode
Flash mode
Turning Off/On the recording indicator
Turning Off Recording Indicator Beneath the Lens
HDD movie quality and recordable time DZ-HS903A
Switching movie quality
DZ-HS803A
DVD movie quality and recordable time
Off
When 169 mode is Off
Aspect ratio
169 On/Off
Switching still picture quality
Quality Quality
During record pause, press Menu
Input Source
Switching the camcorder to external input mode
Using the Self-Timer
Switching capture quality
Photo Input Frame/Field
During still picture record pause, press Menu
Time required for dubbing
Dubbing options
Before you begin
Hints for dubbing
About the playlist p.95 for dubbing
First Dubbing New
Dubbing All Scenes Recorded on the Same Day Date
Turn the power switch to HDD p.24 Press Dubbing
Select All, then press Confirmation button
Dubbing All Scenes Recorded on the HDD All
Dubbing Scenes Selected Select
Press Dubbing Check the screen for finalization setting
You delete the dubbed scenes Appears
DVD remaining bar
To set Category
Category Settings
DisplayingonlyDubbedor Not Dubbed Scenes Category
Press
Editing the original data
Convenient playback
Other editing
Editing
Menu Items for the Disc Navigation
Contents
RAM
„ Menu flows for the disc navigation
When using HDD/DVD-RAM/DVD-RW VR mode
When using a card
When using DVD-RW VF Video mode/DVD-R/+RW
Choosing Scenes by Program
„ Switching to the display arranged by program Program
Press , then press Menu
Select, then Press the confirmation button
„ Playing back a program Play
Input mode
„ Renaming the title Program Title
Title input bar
Hints for character entry in step
Playlist „ What is Playlist?
12/10/2008
Playlist 1 created
Playlist, then press Menu
„ Creating a new Playlist Create
Editing a playlist
„ Playing back a Playlist Play
Pressing eand select the insertion position using d/c
„ Adding scenes to a Playlist Edit
Scene to be added
Editing Edit
„ Deleting scenes from Playlist Edit
„ Selecting scenes using the Submenu for Editing Edit
„ Deleting scenes using the Submenu for Editing Edit
100
Wish to delete, the press Menu
„ Arranging the order of scenes in the Playlist Edit
„ Renaming the title of a Playlist Title
Editing 101
„ Deleting a Playlist Delete
Deleting Scenes Edit Delete
102
Dividing a Movie Edit Divide
Editing using the Submenu
Editing 103
Select Scene Edit
Division, press PHOTO/SELECT
104
Combining Multiple Scenes Edit Combine
Editing 105
Button
106
Adding Special Effects Edit -Fade
107
Skipping Scenes Effect Skip
Select Scene Effect
Effect
108
Changing Thumbnail Image Effect Thumbnail
Thumbnail of the scene appears, press
Skip icon
Copying still pictures on a DVD-RAM to the Card Copy
Go To
109
Press , then Menu
Locking Scenes on a Card Lock
110
Select Scene Lock, then press Confirmation button
Editing 111
To unlock the scene
Press Cto quit
When using the HDD/DVD
Formatting the HDD
112
Editing 113
Protecting the HDD
114
Displaying Movies or Stills Independently Category
Viewing on the Other Devices 115
„ Connecting to a TV
„ Viewing on your TV
„ Setting the on-screen display output On/Off OSD Output
Viewing on the Other Devices
116
Viewing on the Other Devices 117
„ Playing back wide-mode images on a 43 TV TV Type
About +RW Discs and Finalization
What you can/cannot do after finalizing a disc
About DVD-RW VF mode/DVD-R Discs and Finalization
118
About DVD-RW VR Mode Discs Finalization
Playing back a DVD- RAM Disc on a DVD Player/Recorder
Viewing on the Other Devices 119
Finalizing a Disc Before you begin
Power the camcorder p.38
120
Press , and then press Menu
121
Unfinalizing a Disc
122
„ Dubbing from another A/V device DZ-HS903A
Press the camcorder’s record button
To the audio
123
124
„ Dubbing from the camcorder to another A/V device
Choose the scene on the disc navigation screen
To the S-Video
About the software included
Connecting to Your PC 125
Windows ImageMixer
Macintosh ImageMixer 3 Mac Edition for
PC requirements
Connecting to Your PC
126
Windows
Macintosh
Connecting to Your PC 127
Graphic
Compatible
128
„ Software installation
129
Click Perform installation
„ Preparation before importing images
Type of installation
130
Check the license agreement
How to connect to your PC
131
To USB terminal USB cable provided
Camcorder indications on the PC
Handling photos
132
Connecting to Your PC 133
Removing/replacing
Removing SD memory card
Switch setting
Changing the power
USB cable
134
Connecting to Your PC 135
How to Use Software
136
Eject button To play back
Click Click Create New DVD
Set up a project
Connecting to Your PC 137
Cm/12 cm/2-layer using Settings Preference
138
Click the Write button
Connecting to Your PC 139
140
Macintosh How to use ImageMixer 3 Mac Edition for Dvdcam
Storing movies onto your Macintosh
Your PC
141
142
An image
To import
Click Library at the top left of the screen
Connecting to Your PC 143
Click to check
144
„ Uninstalling the software
Precautions When Connecting to a PC
Connecting to Your PC 145
146
Contact Information
Optional Accessories
Attaching the Shoulder Strap Commercially Available
Additional Information 147
Message Cause & Troubleshooting
Error Messages
Additional Information
148
149
Photos
150
Check DVD
151
STD
152
END of Card
153
No DVD
154
DVD
155
Additional Information 156
Power supplies
Troubleshooting
Symptom Cause and Correction
157
Additional Information 158
During recording
159
Additional Information 160
During playback
161
162
163
When the camcorder is connected to a PC
Additional Information 164
Information
165
Miscellaneous
166
Card Access
Additional Information 167
168
Cleaning
Do not use a generally available 8 cm CD lens cleaner
Cleaning the lens
Additional Information 169
Handling HDD/discs
170
Additional Information 171
System Reset
List of setting items
172
Additional Information 173
Major Specifications
DVD-RAM
174
Additional Information 175
Storage capacity of HDD/DVD/Card
Recordable time on HDD*1
Recordable time on DVD
Maximum number of scenes that can be recorded/dubbed on
176
Maximum number of programs that can be recorded/dubbed on
Recording media
Additional Information 177
Input Source Line DZ-HS903A
Still picture size and quality
178
Glossary
Additional Information 179
Index
Quality
180
Additional Information 181
License Agreement
182
Additional Information 183
To Order in the United States
Page
Only
Conditions
Hitachi Limited Warranty
Page
Or mail this portion to the following address
Page