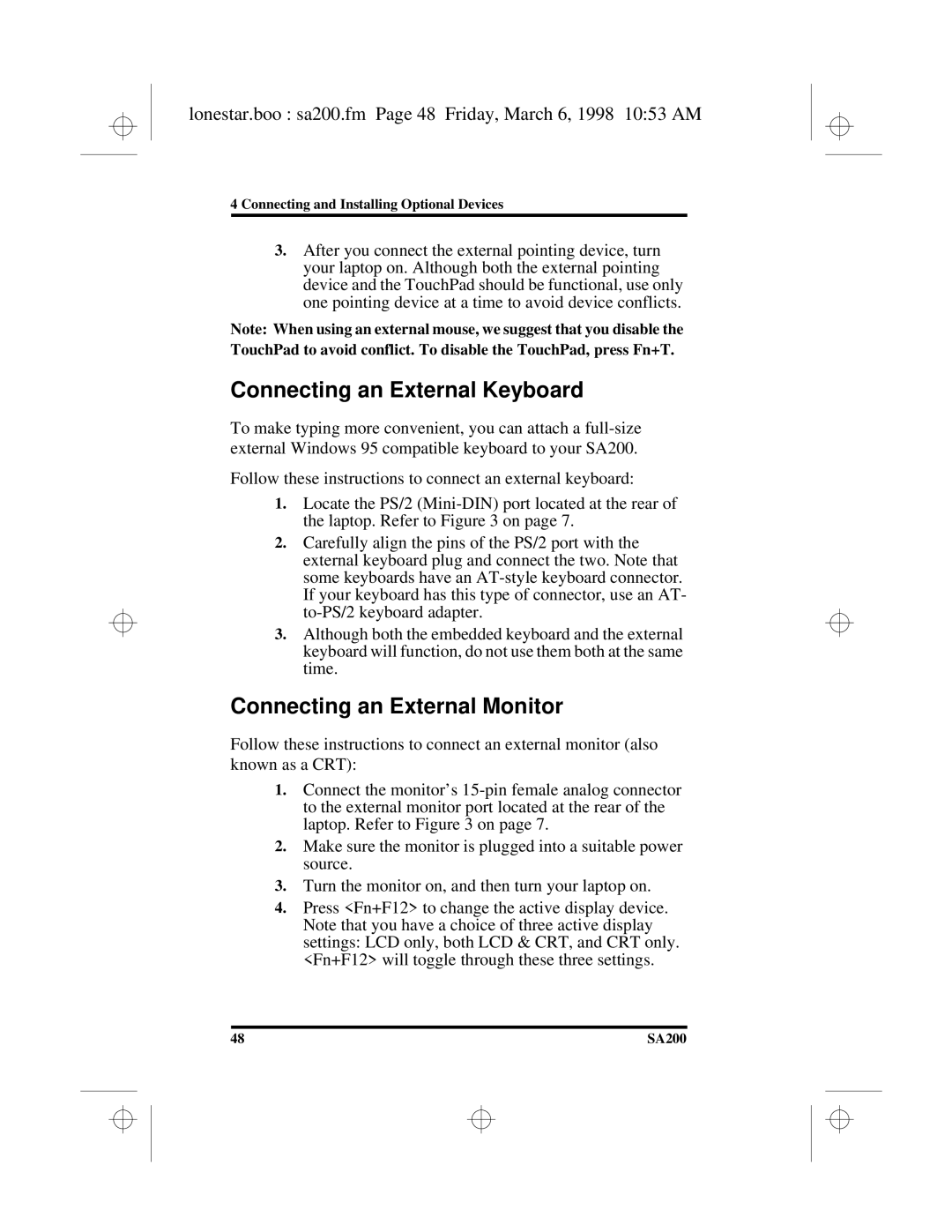SA200 Series
SA200
Copyright Trademarks
Disclaimer
About This Guide
Conventions
Appendixes
Glossary
Contents
Connecting and Installing Optional Devices
Technical Support 109
Contents SA200
Figures
Figures Xii SA200
Introduction
Lonestar.boo sa200.fm Page 1 Friday, March 6, 1998 1053 AM
Lonestar.boo sa200.fm Page 2 Friday, March 6, 1998 1053 AM
Features Overview
Introduction
Welcome to the Laptop
Lonestar.boo sa200.fm Page 3 Friday, March 6, 1998 1053 AM
Optional Features
Lonestar.boo sa200.fm Page 4 Friday, March 6, 1998 1053 AM
LED Indicator Panel
Identifying Components
Front View
Lonestar.boo sa200.fm Page 5 Friday, March 6, 1998 1053 AM
Right View
Lonestar.boo sa200.fm Page 6 Friday, March 6, 1998 1053 AM
Rear View
Lonestar.boo sa200.fm Page 7 Friday, March 6, 1998 1053 AM
Left View
Lonestar.boo sa200.fm Page 8 Friday, March 6, 1998 1053 AM
Lonestar.boo sa200.fm Page 9 Friday, March 6, 1998 1053 AM
Laptop Status Indicators
Bottom View
Lonestar.boo sa200.fm Page 10 Friday, March 6, 1998 1053 AM
Visual Status Indicators
Lonestar.boo sa200.fm Page 11 Friday, March 6, 1998 1053 AM
Multimedia Sound System
Lonestar.boo sa200.fm Page 12 Friday, March 6, 1998 1053 AM
Getting Started
Lonestar.boo sa200.fm Page 13 Friday, March 6, 1998 1053 AM
Lonestar.boo sa200.fm Page 14 Friday, March 6, 1998 1053 AM
Connecting to AC Power
Getting Started
Lonestar.boo sa200.fm Page 15 Friday, March 6, 1998 1053 AM
Turning Your Laptop On
Lonestar.boo sa200.fm Page 16 Friday, March 6, 1998 1053 AM
Resetting Your System
Turning Your Laptop Off
Lonestar.boo sa200.fm Page 17 Friday, March 6, 1998 1053 AM
Lonestar.boo sa200.fm Page 18 Friday, March 6, 1998 1053 AM
Using Your Laptop
Lonestar.boo sa200.fm Page 19 Friday, March 6, 1998 1053 AM
Lonestar.boo sa200.fm Page 20 Friday, March 6, 1998 1053 AM
Using Your Laptop
Keyboard Operations
Keyboard Layout
Lonestar.boo sa200.fm Page 21 Friday, March 6, 1998 1053 AM
Lonestar.boo sa200.fm Page 22 Friday, March 6, 1998 1053 AM
Alphanumeric Keys
Function Keys
Lonestar.boo sa200.fm Page 23 Friday, March 6, 1998 1053 AM
Editing Keys
Ins Insert key
Del Delete key
Lonestar.boo sa200.fm Page 24 Friday, March 6, 1998 1053 AM
Embedded Numeric Keypad
Miscellaneous Keys
Esc Escape key
Lonestar.boo sa200.fm Page 25 Friday, March 6, 1998 1053 AM
Lonestar.boo sa200.fm Page 26 Friday, March 6, 1998 1053 AM
Setup Control
Power Management Controls
Hot Keys and Keyboard Controls
Lonestar.boo sa200.fm Page 27 Friday, March 6, 1998 1053 AM
Lonestar.boo sa200.fm Page 28 Friday, March 6, 1998 1053 AM
Key Combination Help
Audio and Tone Controls
LCD Display Controls
Using the TouchPad
TouchPad Operations
Lonestar.boo sa200.fm Page 29 Friday, March 6, 1998 1053 AM
Click and Double-Click
Tap and Double-Tap
Drag and Drop
Lonestar.boo sa200.fm Page 30 Friday, March 6, 1998 1053 AM
Customizing Your Laptop With Windows
Tap and Drop
Toggle Key
Lonestar.boo sa200.fm Page 31 Friday, March 6, 1998 1053 AM
Using the Control Panel
Lonestar.boo sa200.fm Page 32 Friday, March 6, 1998 1053 AM
Date/Time
Lonestar.boo sa200.fm Page 33 Friday, March 6, 1998 1053 AM
Display
Mouse
Keyboard
Password
Power
Lonestar.boo sa200.fm Page 34 Friday, March 6, 1998 1053 AM
System
Data Storage and Retrieval
Lonestar.boo sa200.fm Page 35 Friday, March 6, 1998 1053 AM
Add New Hardware
Add/Remove Programs
Using the Floppy Disk Drive
Lonestar.boo sa200.fm Page 36 Friday, March 6, 1998 1053 AM
About Floppy Disks
Formatting Floppy Disks
Lonestar.boo sa200.fm Page 37 Friday, March 6, 1998 1053 AM
Write Protecting and Backing Up Floppy Disks
Using the CD-ROM Drive
Lonestar.boo sa200.fm Page 38 Friday, March 6, 1998 1053 AM
Caring for Floppy Disks
Using the Hard Disk Drive
Lonestar.boo sa200.fm Page 39 Friday, March 6, 1998 1053 AM
Inserting and Removing a CD-ROM
Using the Infrared Communications Port
Lonestar.boo sa200.fm Page 40 Friday, March 6, 1998 1053 AM
Lonestar.boo sa200.fm Page 41 Friday, March 6, 1998 1053 AM
Lonestar.boo sa200.fm Page 42 Friday, March 6, 1998 1053 AM
Connecting and Installing Optional Devices
Lonestar.boo sa200.fm Page 43 Friday, March 6, 1998 1053 AM
Lonestar.boo sa200.fm Page 44 Friday, March 6, 1998 1053 AM
Connecting Installing Optional Devices
Lonestar.boo sa200.fm Page 45 Friday, March 6, 1998 1053 AM
Connecting Optional Peripheral Devices
Laptop Port Overview
Lonestar.boo sa200.fm Page 46 Friday, March 6, 1998 1053 AM
Serial Port
Connecting an External Pointing Device
Lonestar.boo sa200.fm Page 47 Friday, March 6, 1998 1053 AM
Connecting an External Keyboard
Connecting an External Monitor
Lonestar.boo sa200.fm Page 48 Friday, March 6, 1998 1053 AM
Connecting USB Devices
Connecting a Printer
Lonestar.boo sa200.fm Page 49 Friday, March 6, 1998 1053 AM
Connecting Headphones
Connecting an External Microphone
Connecting an External Audio Input Device
Lonestar.boo sa200.fm Page 50 Friday, March 6, 1998 1053 AM
Installing Optional Internal Devices
Installing Pcmcia Expansion Cards
Lonestar.boo sa200.fm Page 51 Friday, March 6, 1998 1053 AM
Installing Expansion Memory Modules
Lonestar.boo sa200.fm Page 52 Friday, March 6, 1998 1053 AM
Expansion Total
Lonestar.boo sa200.fm Page 53 Friday, March 6, 1998 1053 AM
Memory Module Compartment
Exchanging the Peripheral Bay Modules
Lonestar.boo sa200.fm Page 54 Friday, March 6, 1998 1053 AM
Removing and Replacing Your Hard Disk Drive
Lonestar.boo sa200.fm Page 55 Friday, March 6, 1998 1053 AM
Connecting the Floppy Disk Drive Externally
Lonestar.boo sa200.fm Page 56 Friday, March 6, 1998 1053 AM
Lonestar.boo sa200.fm Page 57 Friday, March 6, 1998 1053 AM
Lonestar.boo sa200.fm Page 58 Friday, March 6, 1998 1053 AM
Power System
Lonestar.boo sa200.fm Page 59 Friday, March 6, 1998 1053 AM
Lonestar.boo sa200.fm Page 60 Friday, March 6, 1998 1053 AM
Power System
AC Adapter
Lonestar.boo sa200.fm Page 61 Friday, March 6, 1998 1053 AM
Battery Pack
Charging the Battery Pack
Lonestar.boo sa200.fm Page 62 Friday, March 6, 1998 1053 AM
Removing and Replacing the Battery Pack
Lonestar.boo sa200.fm Page 63 Friday, March 6, 1998 1053 AM
Follow the instructions listed below to replace the battery
Lonestar.boo sa200.fm Page 64 Friday, March 6, 1998 1053 AM
Battery Status Indicators
Windows 95 Battery Meter
Lonestar.boo sa200.fm Page 65 Friday, March 6, 1998 1053 AM
Power Management
Maximizing Battery Pack Life
Windows 95 Low Battery Warnings
Lonestar.boo sa200.fm Page 66 Friday, March 6, 1998 1053 AM
Full Power Mode
Power Management
Lonestar.boo sa200.fm Page 67 Friday, March 6, 1998 1053 AM
Suspend to RAM Mode
Suspend to Disk Mode
Lonestar.boo sa200.fm Page 68 Friday, March 6, 1998 1053 AM
Resume to Full Power Mode
Suspend Precautions
Lonestar.boo sa200.fm Page 69 Friday, March 6, 1998 1053 AM
Intel-Microsoft APM Interface
Lonestar.boo sa200.fm Page 70 Friday, March 6, 1998 1053 AM
Lonestar.boo sa200.fm Page 71 Friday, March 6, 1998 1053 AM
Lonestar.boo sa200.fm Page 72 Friday, March 6, 1998 1053 AM
Appendices
Lonestar.boo sa200.fm Page 73 Friday, March 6, 1998 1053 AM
Lonestar.boo sa200.fm Page 74 Friday, March 6, 1998 1053 AM
Maintenance and Troubleshooting
Temperature
Operating Environment
Relative Humidity Non-condensing
Maintenance
Travel Recommendations
LCD Display
Lonestar.boo sa200.fm Page 76 Friday, March 6, 1998 1053 AM
Troubleshooting
Cleaning the Laptop
Lonestar.boo sa200.fm Page 78 Friday, March 6, 1998 1053 AM
Lonestar.boo sa200.fm Page 79 Friday, March 6, 1998 1053 AM
Lonestar.boo sa200.fm Page 80 Friday, March 6, 1998 1053 AM
Error Messages
Lonestar.boo sa200.fm Page 81 Friday, March 6, 1998 1053 AM
Lonestar.boo sa200.fm Page 82 Friday, March 6, 1998 1053 AM
Power on Self Test Error Messages
Lonestar.boo sa200.fm Page 83 Friday, March 6, 1998 1053 AM
Lonestar.boo sa200.fm Page 84 Friday, March 6, 1998 1053 AM
Using the Bios Setup Program
Bios Setup Introduction
Lonestar.boo sa200.fm Page 85 Friday, March 6, 1998 1053 AM
When to Run the Bios Setup Program
Lonestar.boo sa200.fm Page 86 Friday, March 6, 1998 1053 AM
Accessing the Bios Setup Program
Navigating the Bios Setup Program
Lonestar.boo sa200.fm Page 87 Friday, March 6, 1998 1053 AM
Menu Bar
Main Menu
Lonestar.boo sa200.fm Page 88 Friday, March 6, 1998 1053 AM
Keyboard Controls
Help Box
Default value for this field is 1.44MB
Lonestar.boo sa200.fm Page 89 Friday, March 6, 1998 1053 AM
Floppy Disk
Hard Disk
Default value for this field is CD-ROM
Boot Sequence
Lonestar.boo sa200.fm Page 90 Friday, March 6, 1998 1053 AM
CD-ROM/ATAPI Device
Boot Display
Advanced Menu
Lonestar.boo sa200.fm Page 91 Friday, March 6, 1998 1053 AM
Speaker
Default value for this field is 3F8
Default values for this field is IRQ
Default value for this field is Disabled
Lonestar.boo sa200.fm Page 92 Friday, March 6, 1998 1053 AM
Lonestar.boo sa200.fm Page 93 Friday, March 6, 1998 1053 AM
Parallel Port
Security Menu
Lonestar.boo sa200.fm Page 94 Friday, March 6, 1998 1053 AM
Password on Boot
Password Check During Resume
Diskette Access
Default value for this field is Supervisor
Power Saving Menu
Heuristic Power Management
Battery Low Suspend
Lonestar.boo sa200.fm Page 96 Friday, March 6, 1998 1053 AM
Resume on Alarm
Lonestar.boo sa200.fm Page 97 Friday, March 6, 1998 1053 AM
Resume on Modem Ring
Exit Menu
Lonestar.boo sa200.fm Page 98 Friday, March 6, 1998 1053 AM
PhDISK
Lonestar.boo sa200.fm Page 99 Friday, March 6, 1998 1053 AM
Syntax
Lonestar.boo sa200.fm Page 100 Friday, March 6, 1998 1053 AM
Technical Data
Upper Memory Address Map
DMA Channels
Lonestar.boo sa200.fm Page 102 Friday, March 6, 1998 1053 AM
System Interrupts
Lonestar.boo sa200.fm Page 103 Friday, March 6, 1998 1053 AM
Address Map
Lonestar.boo sa200.fm Page 104 Friday, March 6, 1998 1053 AM
Lonestar.boo sa200.fm Page 105 Friday, March 6, 1998 1053 AM
Laptop Technical Specifications
Lonestar.boo sa200.fm Page 106 Friday, March 6, 1998 1053 AM
Lonestar.boo sa200.fm Page 107 Friday, March 6, 1998 1053 AM
Lonestar.boo sa200.fm Page 108 Friday, March 6, 1998 1053 AM
Technical Support
World Wide Web Site Customer Support
Lonestar.boo sa200.fm Page 110 Friday, March 6, 1998 1053 AM
Glossary
Lonestar.boo sa200.fm Page 112 Friday, March 6, 1998 1053 AM
Glossary
Indicator lamp
Device driver
Dialog box
Drag
Reset
Numeric keypad
Partition
PC card
Self-diagnostic test
Standby mode
Suspend mode
Supervisor
Lonestar.boo sa200.fm Page 117 Friday, March 6, 1998 1053 AM
User
Lonestar.boo sa200.fm Page 118 Friday, March 6, 1998 1053 AM
Index
120 SA200
Index
122 SA200
SA200 123
124 SA200
SA200 125
126 SA200