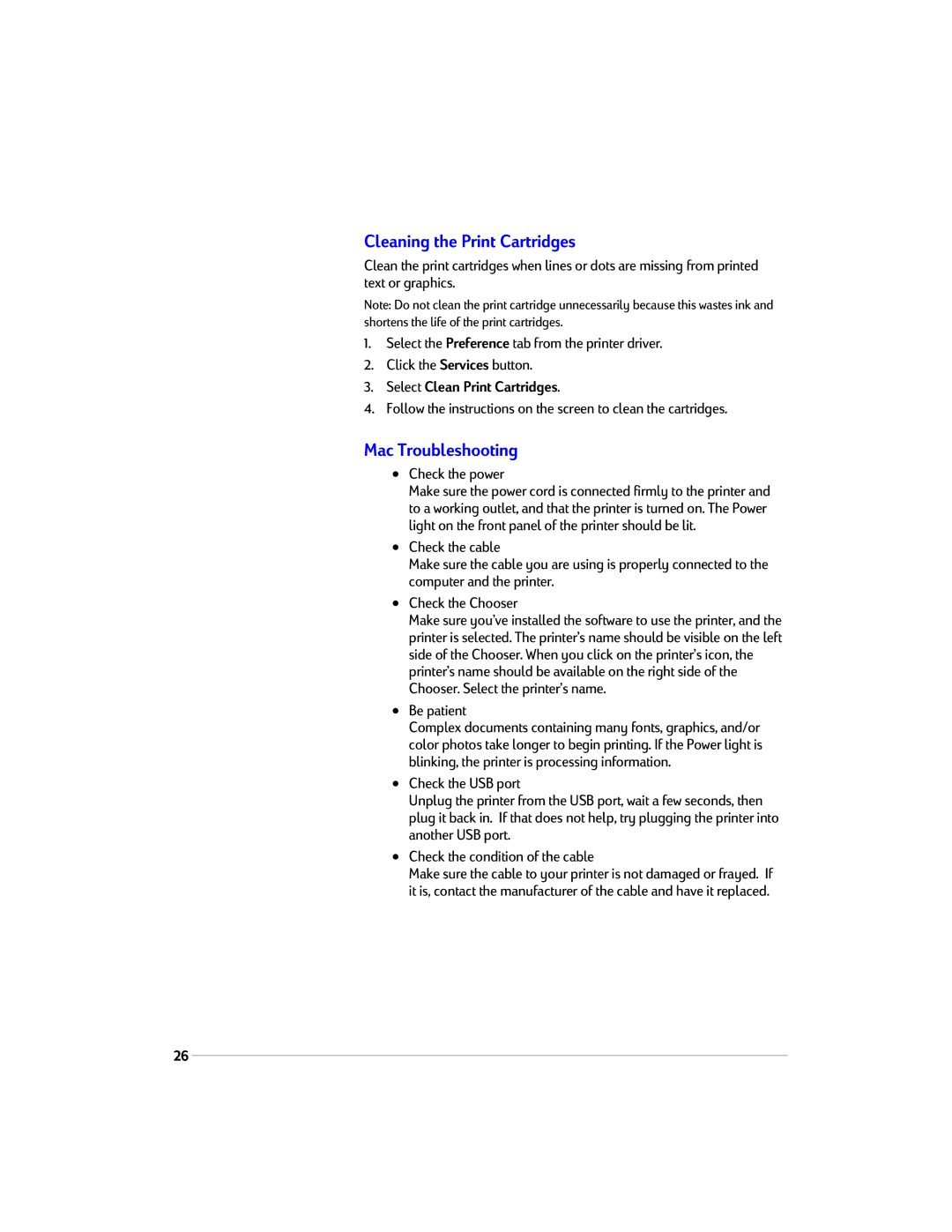Cleaning the Print Cartridges
Clean the print cartridges when lines or dots are missing from printed text or graphics.
Note: Do not clean the print cartridge unnecessarily because this wastes ink and shortens the life of the print cartridges.
1.Select the Preference tab from the printer driver.
2.Click the Services button.
3.Select Clean Print Cartridges.
4.Follow the instructions on the screen to clean the cartridges.
Mac Troubleshooting
•Check the power
Make sure the power cord is connected firmly to the printer and to a working outlet, and that the printer is turned on. The Power light on the front panel of the printer should be lit.
•Check the cable
Make sure the cable you are using is properly connected to the computer and the printer.
•Check the Chooser
Make sure you’ve installed the software to use the printer, and the printer is selected. The printer’s name should be visible on the left side of the Chooser. When you click on the printer’s icon, the printer’s name should be available on the right side of the Chooser. Select the printer’s name.
•Be patient
Complex documents containing many fonts, graphics, and/or color photos take longer to begin printing. If the Power light is blinking, the printer is processing information.
•Check the USB port
Unplug the printer from the USB port, wait a few seconds, then plug it back in. If that does not help, try plugging the printer into another USB port.
•Check the condition of the cable
Make sure the cable to your printer is not damaged or frayed. If it is, contact the manufacturer of the cable and have it replaced.
26