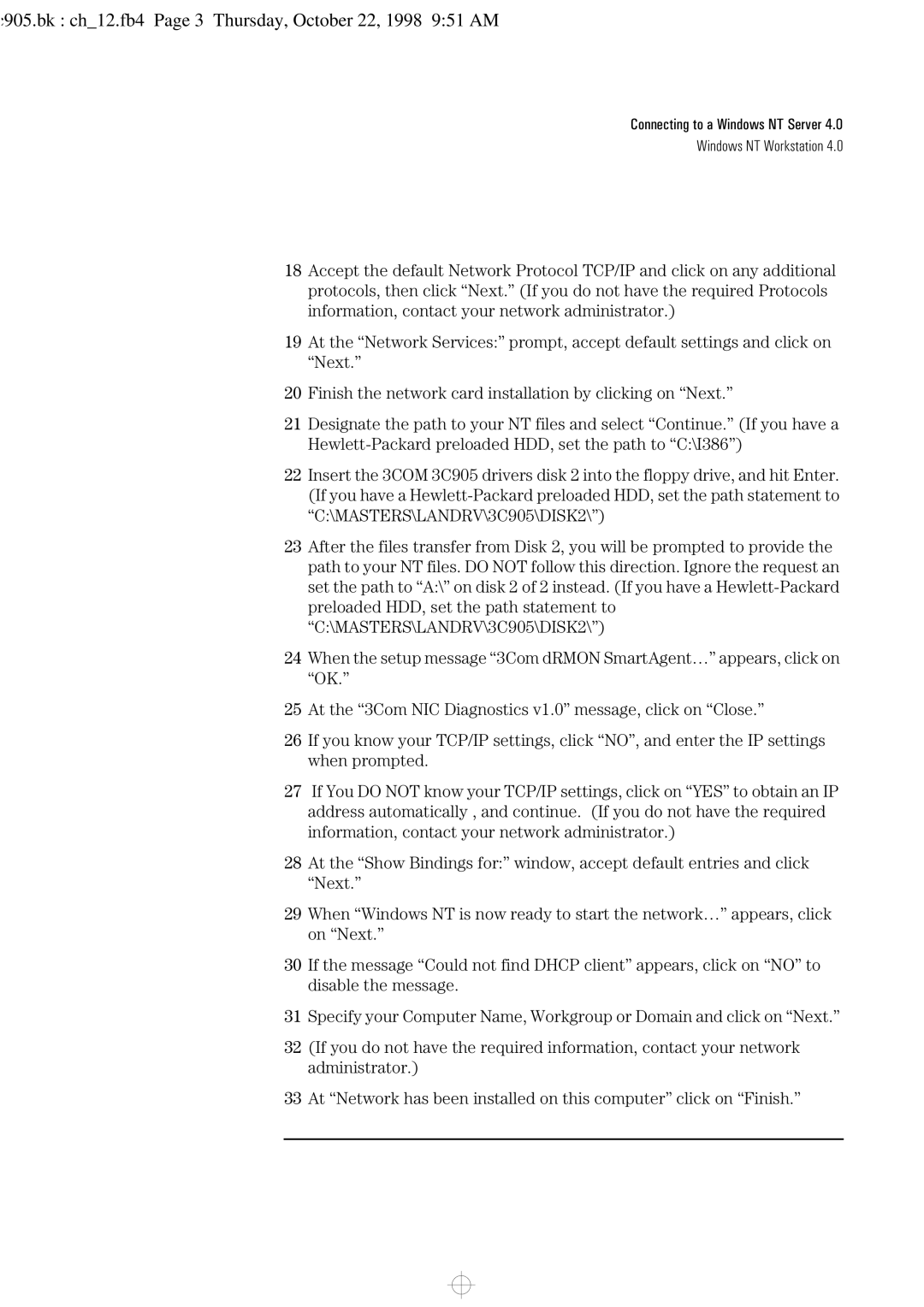3C905-TX specifications
The HP 3C905-TX is a high-performance network interface card (NIC) designed for desktop and server environments, specifically tailored to enhance connectivity and communication capabilities in local area networks (LANs). This PCI-based card has gained a reputation for its reliability and robust performance in various networking applications.One of the most notable features of the 3C905-TX is its ability to support 10/100 Mbps Ethernet standards, allowing for seamless data transfer rates that can adapt to the needs of different network environments. This dual-speed functionality enables users to connect to older 10 Mbps networks while taking full advantage of the higher-speed 100 Mbps connections, ensuring compatibility across diverse network infrastructures.
The 3C905-TX utilizes a standard PCI interface, making it universally compatible with a wide range of computer systems. Installation is straightforward, often requiring little more than inserting the NIC into an available PCI slot and loading the appropriate drivers. This ease of installation is a major plus for both individual users and system administrators responsible for managing multiple workstations.
In terms of technology, the HP 3C905-TX employs a fully integrated Ethernet controller that supports both half-duplex and full-duplex operations. This feature allows for efficient data transmission, reducing the chances of collisions during data transfers. Furthermore, the card supports the Auto-Negotiation feature, which automatically detects and configures optimal connection parameters, thus simplifying network setup.
The 3C905-TX also incorporates advanced power management features, which contribute to energy efficiency and reduce power consumption when the device is idle. This is particularly beneficial in large network deployments where minimizing energy costs is a priority.
Another hallmark of the 3C905-TX is its support for Wake-on-LAN (WoL) technology. This allows network administrators to remotely wake up computers for maintenance or updates, greatly enhancing management capabilities in enterprise environments.
Overall, the HP 3C905-TX represents a solid choice for users seeking a reliable and versatile network interface card. Its wide compatibility, dual-speed functionality, and support for contemporary networking technologies make it an enduring option for a variety of applications, from home offices to corporate networks. The card exemplifies the balance of performance, ease of use, and flexibility that has made it a staple in the realm of networking solutions.