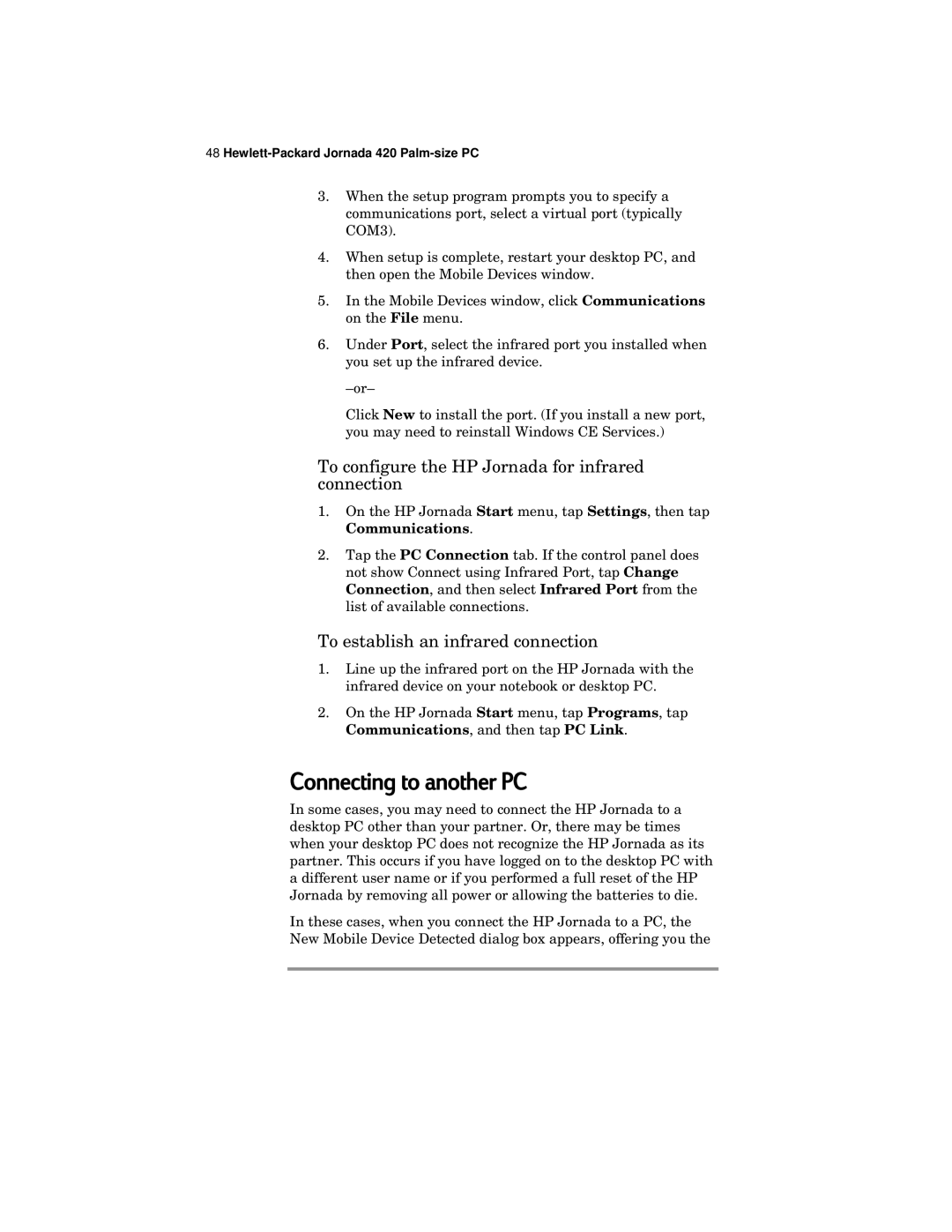420 specifications
The HP 420 is a highly regarded model in the realm of printing, celebrated for its exceptional performance and versatile capabilities. Targeted primarily at small to medium-sized businesses, the HP 420 offers a remarkable balance of efficiency, reliability, and print quality.One of the main features of the HP 420 is its fast print speeds, which can reach up to 40 pages per minute. This is essential for workplaces that require high-volume printing without sacrificing quality. The first page out time is notably quick, often less than 10 seconds, which ensures that users won't have to wait long for their documents.
The HP 420 employs advanced laser printing technology, which guarantees sharp text and vibrant images. This technology is particularly advantageous for documents that require clarity and precision, such as reports, presentations, and marketing materials. The printer supports various media types and sizes, enabling it to handle everything from envelopes to glossy photo paper with ease.
Another significant aspect of the HP 420 is its robust built-in security features. With network security protocols and options for secure printing, users can rest assured that their sensitive information is protected from unauthorized access. This is increasingly important in today's digital landscape, where data breaches are a constant threat.
In terms of connectivity, the HP 420 is equipped with multiple options including USB, Ethernet, and wireless capabilities. This allows for seamless integration into different office environments, enabling users to print from a variety of devices, including smartphones, tablets, and computers. The printer is also compatible with cloud printing services, which enhances its accessibility and convenience for users on the go.
The HP 420's user-friendly interface features an intuitive control panel and easy-to-navigate menus, making it simple for users to manage settings and operations. Additionally, the printer offers automatic duplex printing, which reduces paper consumption and promotes sustainability—an increasingly valued characteristic in modern workplaces.
Maintenance is straightforward with the HP 420, as it includes easy-to-replace toner cartridges and a long-life imaging drum. This not only maximizes uptime but also lowers the total cost of ownership, making it an economical choice for businesses looking to optimize their printing processes.
In conclusion, the HP 420 stands out for its high-speed printing, advanced security features, versatile connectivity options, and user-friendly design. Whether for high-volume office environments or flexible work settings, the HP 420 is engineered to meet the demands of today's fast-paced business world, delivering exceptional results with every print.