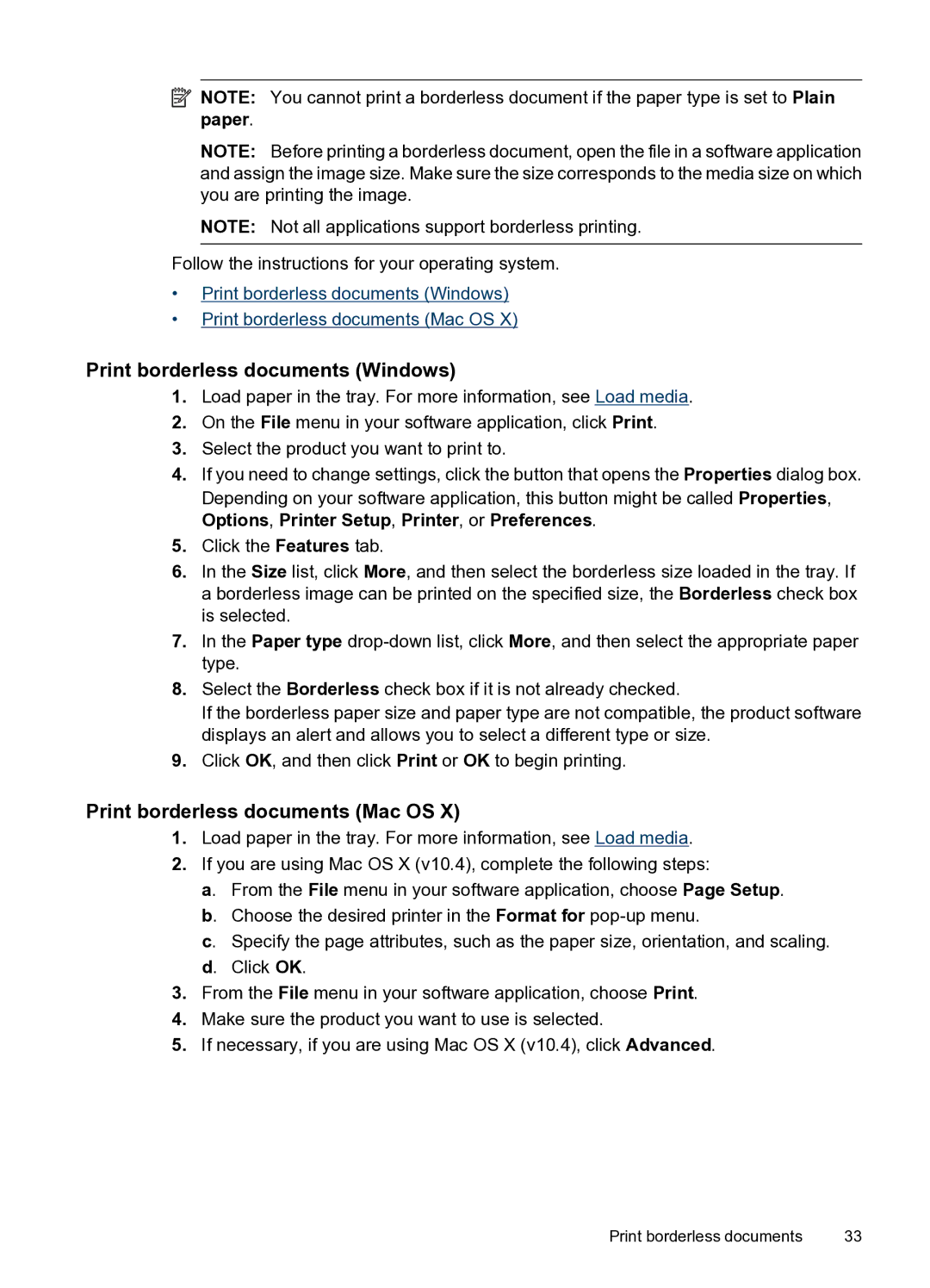4500 - G510n, 4500 - G510g specifications
The HP 4500 - G510g is an integral part of HP's lineup of robust and versatile laptops designed for both personal and professional use. This model combines efficiency, portability, and performance, catering to a wide range of users from students to business professionals.One of the notable features of the HP 4500 - G510g is its performance-driven specifications. Powered by Intel processors, the device is equipped to handle everyday computing tasks with ease. Users can opt for configurations featuring the Intel Core i3 or Core i5 processors, which provide sufficient processing power for multitasking, web browsing, and productivity applications. The laptop is complemented by ample RAM, typically ranging from 4GB to 8GB, ensuring smooth performance even when multiple applications are running simultaneously.
In terms of storage, the HP 4500 - G510g offers solid-state drives (SSDs) that deliver faster data read and write speeds compared to traditional hard drives. This results in quicker boot times and a more responsive user experience overall. With storage capacities varying from 128GB to 512GB, users can choose the option that best fits their storage needs, whether for documents, multimedia files, or software applications.
The laptop also boasts a vibrant display, usually featuring a 15.6-inch diagonal screen with HD resolution. This makes it an excellent choice for media consumption, whether for work presentations or leisure activities such as streaming videos or gaming. Paired with integrated graphics, the visuals are clear and engaging, enhancing the overall user experience.
Connectivity options on the HP 4500 - G510g are diverse, ensuring users can easily connect to various peripherals and networks. It typically includes multiple USB ports, HDMI output, an Ethernet port, and a card reader. The device often comes equipped with Bluetooth technology, enabling seamless connection to wireless accessories, and Wi-Fi capabilities for fast internet access.
Durability is another key characteristic of the HP 4500 - G510g. Designed with a sturdy chassis, it is built to withstand the rigors of daily use, making it an ideal choice for users who need a reliable machine for travel or commuting.
Overall, the HP 4500 - G510g stands out as a well-rounded laptop that balances performance, portability, and durability, making it a suitable choice for a variety of users in today's fast-paced digital world.