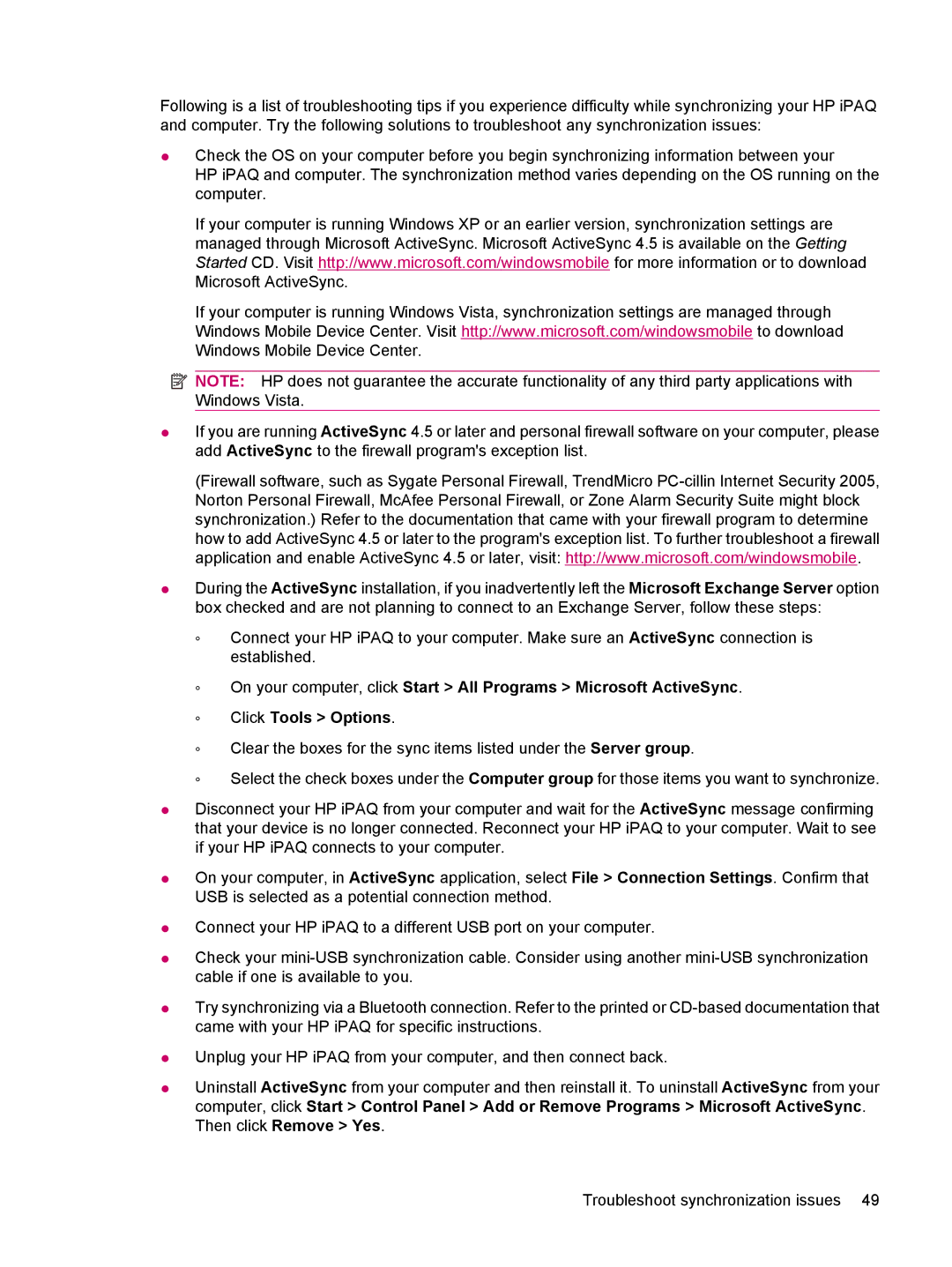HP iPAQ
Copyright 2007 Hewlett-Packard Development Company, L.P
Table of contents
Call features
Camera
Tasks
Google Maps for mobile
Product specifications
Regulatory notices
Safety information
Register your HP iPAQ
Box contents
Front panel components
Components
Top and bottom panel components
Left and right panel components
Back panel components
Remove the battery cover and insert the SIM card
Set up your HP iPAQ
Install the battery and replace the battery cover
Find the serial and model number
Charge the battery
Turn on your HP iPAQ
Status Icon
Status icons
Status icons
Today screen
Tap Start Settings Personal Today
Tap Start Settings Personal Input
Learn the basics
Enter text
Enter owner information
Change the regional settings
Customize your HP iPAQ
Device name
Dim or adjust the brightness of the backlight
Adjust the volume
Change the power management settings
Open and close programs
Install and remove programs
Tap Start Settings System Backlight Brightness
Tap Start Settings System Remove Programs
Create and assign a category
Set alarms and clocks
Shortcut menus
Display the clock in the title bar
View the Operating System OS information
Adjust the speed for scrolling through items in a list
Tap Start Settings Personal Buttons Up/Down Control
Tap Start Settings Personal Lock
Battery saving tips
Way Thumb-Wheel
Call features
Use your Business Navigator
Use the keypad
Make emergency calls
Call waiting
Redial a number
Call a contact
Tap Menu New
Make calls using speed dial
Voice mail
Handsfree function
Make a conference call
Make data calls
Mute a call
Put a call on hold
Call history
Voice commands
Check connection and signal strength
Change the SIM PIN
Change service settings
Change phone service settings
On the screen, tap Menu Options… Services
Tap Menu Options… Services Tap Call Barring Get Settings…
Tap Menu Options… Services Tap Caller ID Get Settings…
Set preferred networks
Change network settings
Change phone network settings
View available phone networks
Manually select a phone network
Change the ring tone and ring type
Take notes during a call
Select a frequency band automatically
Tap Start Contacts Tap Menu Copy from SIM
Copy a contact from a SIM to a device
Add Tele-typewriter TTY functionality
Tap Menu Options… TTY
Enable TTY support
Make a phone call using the TTY enabled HP iPAQ
Disable TTY support
Tap Start Programs Notes
Voice notes
Create voice notes
Delete voice notes
Rename voice notes
Configure channels
Listen to voice notes
Tap Menu Paste
Write a note
Create a copy of a note
Capture photos
Camera settings
Camera
Use the camera
Record videos
Basic settings
Photo settings
Video recorder
Tap Start Programs Camera
Configure video format
Video settings
Options for camera and video recorder
Use Gprs
Use Bluetooth
Transfer images
Tap Start HP Photosmart Mobile Tap Menu Open Folder
HP Photosmart Mobile
View pictures stored on your HP iPAQ or a storage card
Attach a voice note to a picture
Tap Menu Print…
Print using Storage Card
View a slideshow
Mail pictures
Enhance documents
Associate a picture with a contact
Assign a picture to the Today screen background
Snapfish
Organize images
Switch to camera application
Tap Start HP Photosmart Mobile Tap Menu Switch to Camera
Set the screen saver
Tap Start HP Photosmart Mobile Tap Menu Organize
Send an image to clipboard
Video support
Insert a storage card
Storage cards
Use storage cards
Remove a storage card
View contents of a storage card
On the computer, select Start Programs Microsoft ActiveSync
Synchronization
Synchronization software Copy files
Migrate data from Palm Desktop to Microsoft Windows Mobile
Wireless synchronization cost saving tips
Troubleshoot synchronization issues
Page
Customized links in Wmdc
Set options for displaying tasks on the Today screen
Tasks
Set start and due dates for a task
Show start and due dates in the task list
Page
Inbox Outbox Deleted Items Drafts Sent Items
Messaging
Understand messages
Folder types
Synchronize e-mail
Set up messaging accounts
Set up e-mail using Exchange Server
Create a new POP3 or IMAP4 account
Internet e-mail
Tap Next until you reach Server information Tap Options
Outgoing mail requires authentication
Tap Menu Options
Text messaging
MMS composer
Deleted Items Drafts Inbox Outbox Sent Items
Receive attachments
Tap Menu Options… Signatures…
Receive meeting requests
Create or change a signature
Add an attachment to a message
Use messaging
Compose and send messages
Reply or forward a message
Tap Menu Send/Receive
Install an online address book
Download messages
Download messages from a server
Page
Calendar
Access calendar
Set a default reminder for all new appointments
Update an appointment
Tap Menu Delete Appointment
Cancel an appointment
Change contact information
Contacts
Create a contact
Delete a contact
Tap Copy Contact
Find a contact
Send an E-mail message to a contact
Send a text message to a contact
Tap Menu Edit Tap Menu Remove Picture
Add and remove a picture
Use the contact list
Tap Menu Edit Tap Picture
Contacts
Connections
Use Wireless Manager
Wi-Fi
You can connect by tapping Start Settings Connections
Tap Start Settings Connections Wireless Manager Wi-Fi
Wi-Fi Terms
Open Wi-Fi settings
Automatically connect to a Wi-Fi network
Bluetooth terms
Bluetooth
Manually connect to a Wi-Fi network
Delete a Wi-Fi network
On your HP iPAQ, tap Start Programs ActiveSync
Open Bluetooth settings
Connect to a computer using Bluetooth
When finished, tap Menu Disconnect Bluetooth
Tap Finish
Create, end, and accept a Bluetooth partnership
Tap Start Settings Connections Bluetooth
Use your HP iPAQ as a wireless modem with Bluetooth
Edit a Bluetooth partnership
Set up an incoming or outgoing Bluetooth COM port
Bluetooth device profiles
Access services
Set a Bluetooth shared folder
TapCOM Ports Tap New Incoming Port or New Outgoing Port
Configure Gprs network settings
Differences between GSM and GPRS/EDGE/WCDMA/3G technology
Tap Modem New…
Tap Start Settings Connections HP iPAQ DataConnect
Edit an Internet connection
Edit MMS settings
Edit WAP information settings
Connect to intranet URLs
Advanced settings
Set up an automatic choice for connections
Troubleshoot automatic detection
Tap Advanced Socks
Set up a WAP gateway
Configure advanced proxy settings
Tap Advanced WAP
On the Connections screen, tap Advanced Dialing Rules
Advanced connection settings
Set up a VPN server connection
Change a connection group name
Tap General
End a connection
Tap Start Google Maps Tap Menu Directions…
Google Maps for mobile
Launch and navigate Google Maps
Google Search
Tap Start Google Search
Launch Google Search
Interference Type How to Avoid
Using Global Positioning System GPS on your HP iPAQ
HP VoiceReply
Applications
HP applications
HP Help and Support
HP iPAQ Setup Assistant
Select Tasks, Programs, Web Links, or File and tap Select
HP Shortcuts
HP iPAQ DataConnect
Tap Start Programs HP Shortcuts
HP CertEnroller
Tap Start Settings System HP Asset Viewer
HP Asset Viewer
HP iPAQ File Store
HP iPAQ Tips
IPAQ Audio
Tap Start Settings System Certificates
Tap Start Settings System iPAQ Audio Audio out
Manage certificates
Internet Explorer
Voice Commander
Tap Start Settings System iPAQ Audio Mic
Keyguard
Clear the Now Playing List
Remote Desktop Mobile
Windows Media Player
Word Mobile
Update a Library
Use Voice Commander to play media files
Office Mobile applications
To access Excel Mobile, tap Start Office Mobile Excel Mobile
PowerPoint Mobile
Solitaire
Games
Internet Sharing
Bubble Breaker
Tap Start Programs Internet Sharing
To connect to a laptop using a USB data connection
To connect to a laptop using Bluetooth data connection
Sign in and out of messenger
Windows Live Messenger
Change your status
SMS cell broadcast
SIM Toolkit
Send instant messages
Fast Charging Slow Charging
Power
SIM Manager
Backlight
Physical specifications
Product specifications
System specifications
Operating environment
Cables
Regulatory notices
Federal Communications Commission Notice
Modifications
European Union Notice
Canadian Notice
Avis Canadien
Products with 2.4-GHz Wireless LAN Devices
Battery Warning Battery Recycling Battery Disposal
Disposal of Waste Equipment by Users in Private Household
Regulatory notices
Disposal of Waste Equipment by Users in Private Household
Regulatory notices
Disposal of Waste Equipment by Users in Private Household
Regulatory notices
Disposal of Waste Equipment by Users in Private Household
Class 1 LED Product
Equipment Warning
Acoustics Warning
SAR Notice
Wireless Notices
Airline Travel Notice
Medical Electronic Equipment
Brazilian Notice
Regulatory Wireless Notice
Canadian Regulatory Wireless Notice
Singaporean Wireless Notice
Taiwan DGT Notice
Japanese Notice
Korean Notice
Am unable to make or receive calls. How do I fix this?
Frequently Asked Questions
Am having trouble turning on my HP iPAQ. What should I do?
Cannot use certain call functions. What should I do?
Have trouble connecting to the Internet. What should I do?
Why do I hear noises in the background during a phone call?
Am unable to hear voices clearly. How do I resolve this?
Which factors degrade the GPS signal and affect accuracy?
Why does the HP iPAQ operate slowly sometimes?
Have trouble charging my battery. What should I do?
Page
General Precautions
Safety information
Safety Precautions for Battery Packs
Safety Precautions for Power Cords and Accessories
Safety Precautions for Products with Laser Devices
Safety Precautions for Docking Devices
Cdrh Regulations
Use your HP iPAQ
Guidelines for care and maintenance
Cleaning your HP iPAQ
Use accessories