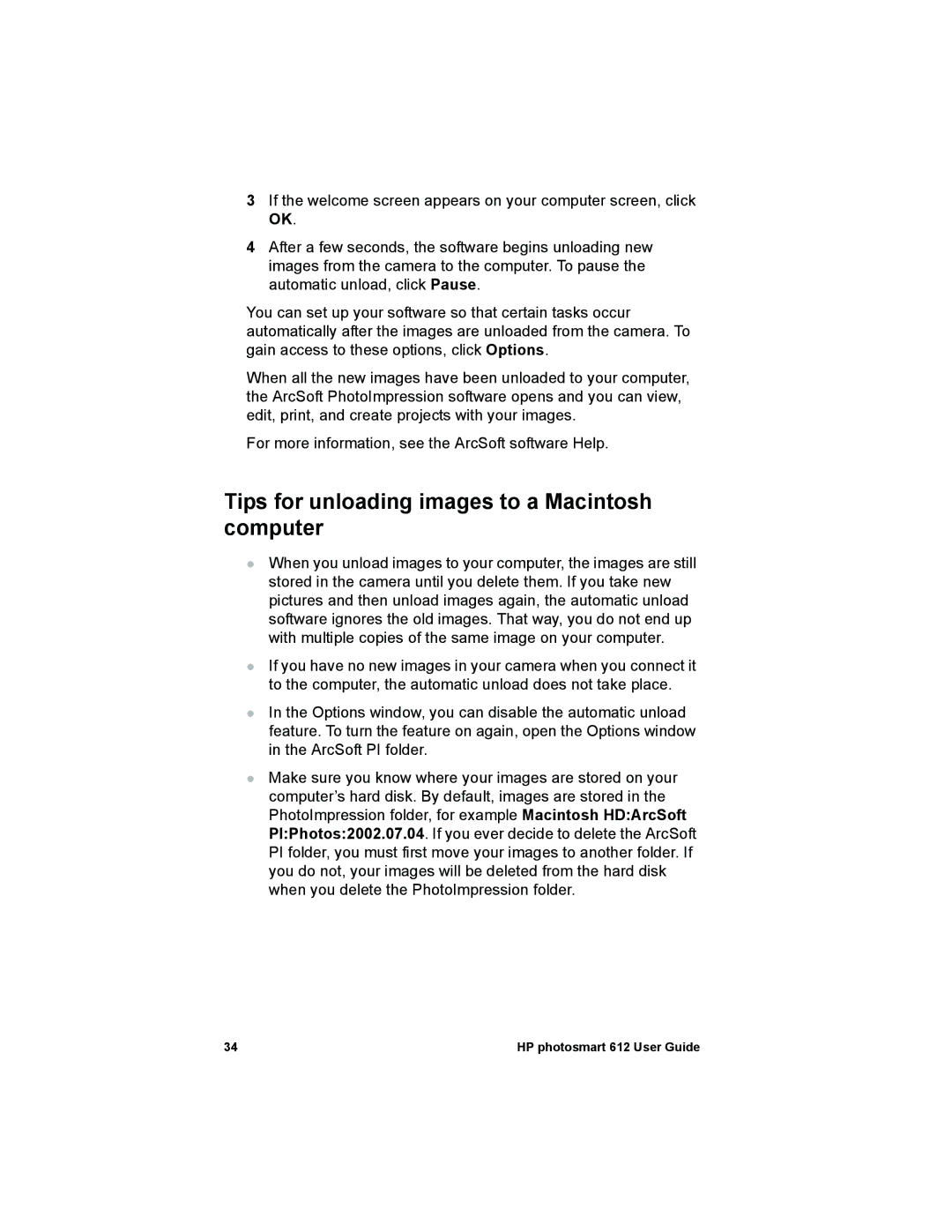612 specifications
The HP 612 is a versatile all-in-one printer designed to meet the demands of both home and office environments. This printer offers a compelling combination of features, technologies, and characteristics that enhance productivity and streamline various printing tasks.One of the standout features of the HP 612 is its printing speed. Capable of producing up to 20 pages per minute for black-and-white documents and around 18 pages per minute for color prints, this printer ensures efficient workflow. The first page out time is impressive, allowing users to quickly access their documents when time is of the essence.
The HP 612 utilizes advanced inkjet technology, which contributes to its high-quality printing results. With a maximum resolution of up to 4800 x 1200 dpi, users can expect vibrant colors and sharp text in every printout. This makes it suitable for a range of applications, from professional documents to high-resolution photos.
In addition to printing, the HP 612 features a comprehensive set of functionalities, including scanning, copying, and faxing. The flatbed scanner allows users to digitize documents quickly and efficiently, while the automatic document feeder (ADF) streamlines the scanning and copying process for multi-page documents. This all-in-one capability is particularly beneficial for busy work environments where space and time are at a premium.
Connectivity is another area where the HP 612 excels. It supports USB, Wi-Fi, and even mobile printing options through popular apps such as HP Smart and Apple AirPrint. This wide range of connectivity options makes it easy for users to print from various devices, including smartphones and tablets, providing flexibility and convenience.
Energy efficiency is an important characteristic of the HP 612. With its ENERGY STAR certification, this printer is designed to consume less power, making it an environmentally friendly choice. Additionally, it features an EcoSmart print mode to help reduce ink and paper usage without compromising print quality.
In summary, the HP 612 is a powerful all-in-one printer that combines speed, quality, and functionality in a compact design. Its advanced technologies and user-friendly features make it an ideal choice for both personal and professional use, delivering reliable performance and exceptional results. Whether for printing important documents or creating stunning photos, the HP 612 proves itself to be a pragmatic solution for a variety of printing needs.