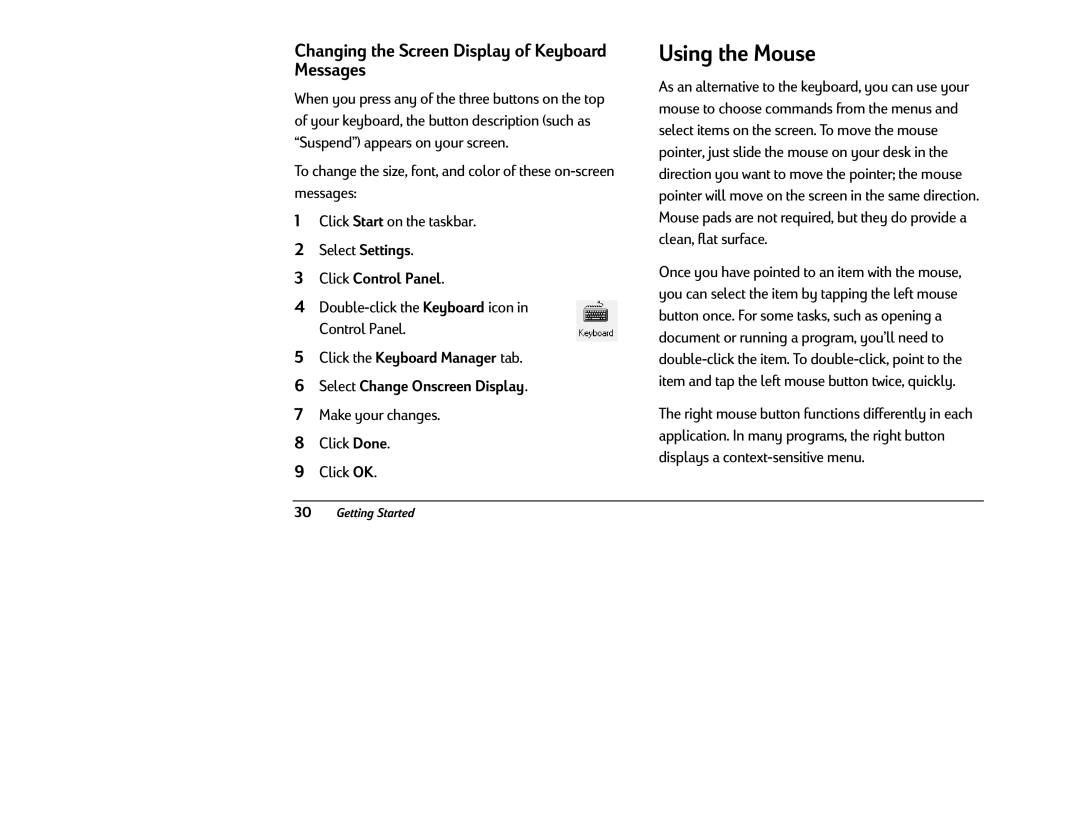Getting Started
Page
Help
Hapter 4 Communicating Regulat Safety Information
Index Glossary
Preparing to Use Your Computer
If Your System Is Not Working
Turning On Your Computer For First Time
Getting Help guide
Working in Comfort with Your HP Pavilion PC
Thank you for selecting HP computing equipment
About Repetitive Strain Injury
What is RSI?
Thank you, again, for choosing HP computing equipment
What can I do to avoid RSI?
What causes RSI?
What if I experience discomfort?
Preparing Your Work Environment
Your Workspace
Your Chair
GettingStarted
Your Work Surface
Work Environment Specifications
Lighting
Your Work Posture
GettingStarted
Setting Up Your HP Computing Equipment
Your HP Monitor
GettingStarted
Text should be easy to read. To help ease
Monitor use specifications
Adjust Visual settings so that contrast
To use
Document Holders
Your HP Keyboard
Should be in straight line
Mice and Other Input Devices
Headphones and Speakers
Comfort and Safety Checklist
General
Overall
Frequent short breaks. As a rule of thumb, a five
Stressful. When prolonged work is required, take
Position for long periods is unnatural
Or ten minute break every hour is a good idea
InforApplications Sources
1991Chaffin,.D.andAndersson,G.OccupationalBiomechanics
Exploring Your System
Turning On Your Computer
Turning Off Your Computer
Suspending Your Computer
Special Keyboard Butt ns
Using the Keyboard
You have a special keyboard that enables you to
Nnecting
Reconfiguring Keyboard Buttons
ExploringYourSystem
Using the Mouse
Changing the Screen Display of Keyboard Messages
Using Headphones
Working with Diskettes
Caring for Diskettes
Formatting Diskettes
Inserting a CD
Using the CD-ROM Drive
Caring for CDs
Playing Music CDs
Using CDs that Came with Your HP Pavilion PC
Playing Mpeg Videos
Using the Modem
Internet”
Discovering Your Software
Learning about the Windows Desktop
PCsoftwareorhardware
PreinstlledSoftware
Using Personal Guide
Finding Your Preinstalled Software
To see the key programs on your HP Pavilion PC
Click Files or Folders
Finding Files
Select Find
Or folder
Adding Software
Deleting Software
Getting Help from the HP Support Center
Getting Software Help
HP Support Center, the Technical Support category
GettingStarted
Communicating with the World
If you haven’t yet signed up for your free* Internet access
Connecting to the Internet
Signing Up for Internet Access
Personalized e-mail accounts Choice of three browsers
Browsing the Internet
To connect to the Internet
To go to the Easy Internet Access browser e-mail program
Additional assistance when you have a question or need help
Sending and Receiving E-Mail
Using the HP Message Board
It’s as easy as Create, Post, and Share
Sharing Your Message Board
Creating a Message
Posting a Message
To your Message Board
Terms and Conditions of the Free Internet Access
Removing the Channel Bar
Sending a Fax
Faxing a file using software programs
Sending and Receiving Faxes
Sending a fax composed on the Quick Fax notepad
Receiving Faxes
Your
User Slot
Stored
Tootherdevices,likeaprinter.AlsoknownastheLPT
Termforanopenprogramorfolder
Toaccessandmanagethefilesonyoursystem
Canbe
YcleBin
GettingStarted
Commission
Information
Regulat Ry Inf rmat Federal Comm nicati s
Standardized
FCC Requir m ts
ÍunÈlectrcin,selonlecas
Cana
Ommunication DOC
Nsioncord.Thecustomershouldbe
GettingStarted
SuplementaryInformation
PackardGmbH
AC Power Safety War
Grounded
RegulatoryandSafetyInformation
TV Antenna Conne tors Pr
Structur,to
Antenna Grounding Reference
GettingStarted
Index
Auto
Mouse,nitor,defined,19,133060
Index
5967-2947