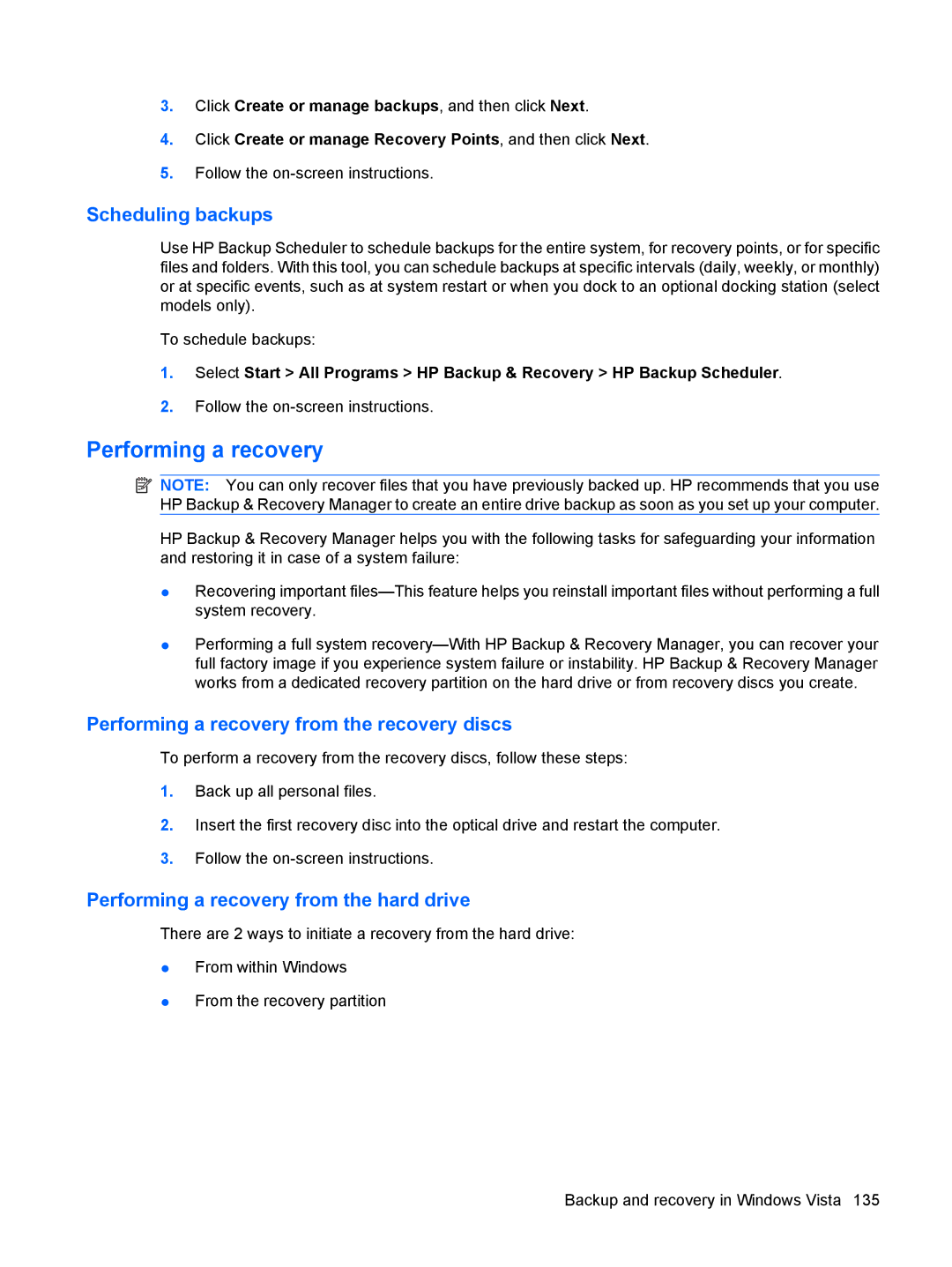3.Click Create or manage backups, and then click Next.
4.Click Create or manage Recovery Points, and then click Next.
5.Follow the
Scheduling backups
Use HP Backup Scheduler to schedule backups for the entire system, for recovery points, or for specific files and folders. With this tool, you can schedule backups at specific intervals (daily, weekly, or monthly) or at specific events, such as at system restart or when you dock to an optional docking station (select models only).
To schedule backups:
1.Select Start > All Programs > HP Backup & Recovery > HP Backup Scheduler.
2.Follow the
Performing a recovery
![]() NOTE: You can only recover files that you have previously backed up. HP recommends that you use HP Backup & Recovery Manager to create an entire drive backup as soon as you set up your computer.
NOTE: You can only recover files that you have previously backed up. HP recommends that you use HP Backup & Recovery Manager to create an entire drive backup as soon as you set up your computer.
HP Backup & Recovery Manager helps you with the following tasks for safeguarding your information and restoring it in case of a system failure:
●Recovering important
●Performing a full system
Performing a recovery from the recovery discs
To perform a recovery from the recovery discs, follow these steps:
1.Back up all personal files.
2.Insert the first recovery disc into the optical drive and restart the computer.
3.Follow the
Performing a recovery from the hard drive
There are 2 ways to initiate a recovery from the hard drive:
●From within Windows
●From the recovery partition
Backup and recovery in Windows Vista 135