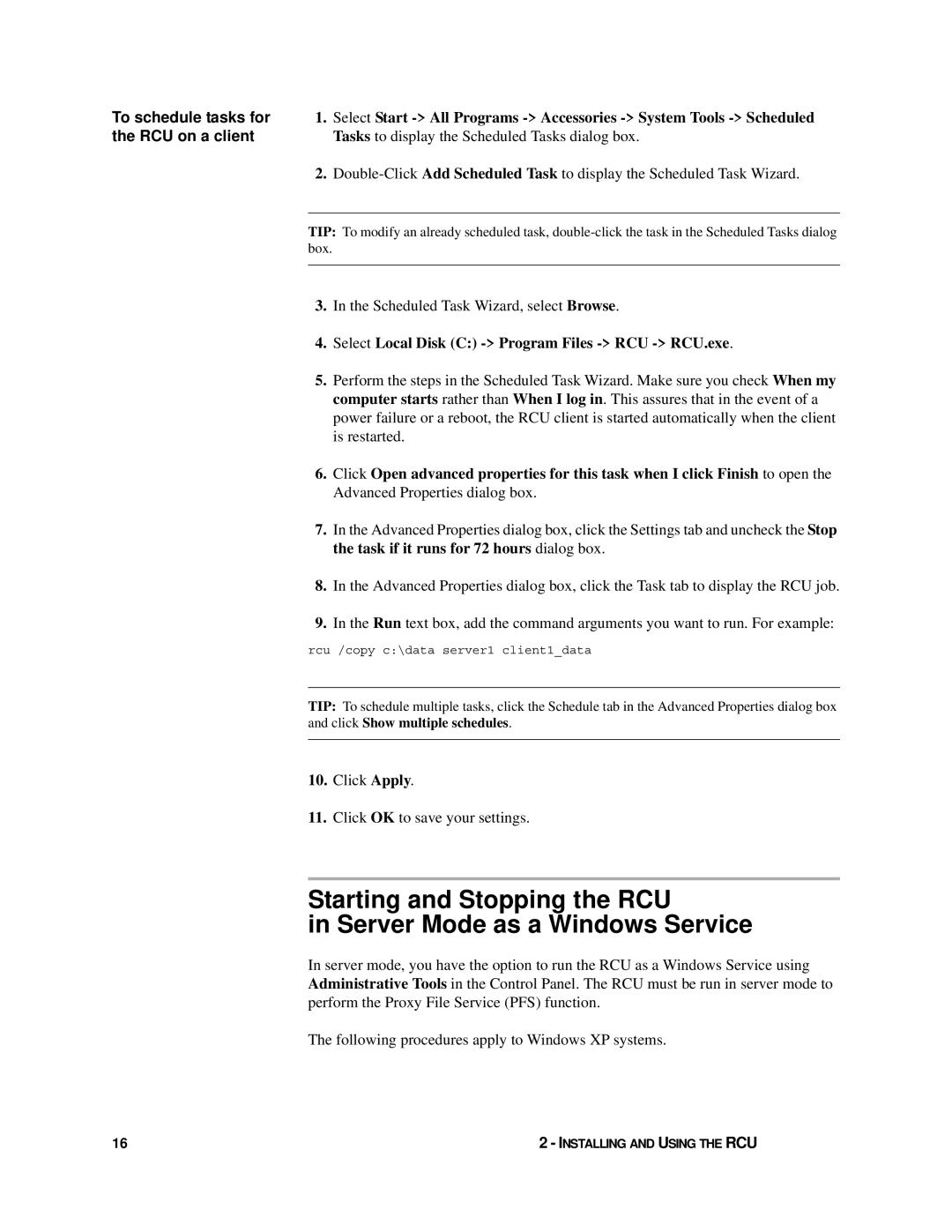To schedule tasks for | 1. | Select Start |
the RCU on a client |
| Tasks to display the Scheduled Tasks dialog box. |
| 2. |
TIP: To modify an already scheduled task,
3.In the Scheduled Task Wizard, select Browse.
4.Select Local Disk (C:) -> Program Files -> RCU -> RCU.exe.
5.Perform the steps in the Scheduled Task Wizard. Make sure you check When my computer starts rather than When I log in. This assures that in the event of a power failure or a reboot, the RCU client is started automatically when the client is restarted.
6.Click Open advanced properties for this task when I click Finish to open the Advanced Properties dialog box.
7.In the Advanced Properties dialog box, click the Settings tab and uncheck the Stop the task if it runs for 72 hours dialog box.
8.In the Advanced Properties dialog box, click the Task tab to display the RCU job.
9.In the Run text box, add the command arguments you want to run. For example:
rcu /copy c:\data server1 client1_data
TIP: To schedule multiple tasks, click the Schedule tab in the Advanced Properties dialog box and click Show multiple schedules.
10.Click Apply.
11.Click OK to save your settings.
Starting and Stopping the RCU
in Server Mode as a Windows Service
In server mode, you have the option to run the RCU as a Windows Service using Administrative Tools in the Control Panel. The RCU must be run in server mode to perform the Proxy File Service (PFS) function.
The following procedures apply to Windows XP systems.
16 | 2 - INSTALLING AND USING THE RCU |