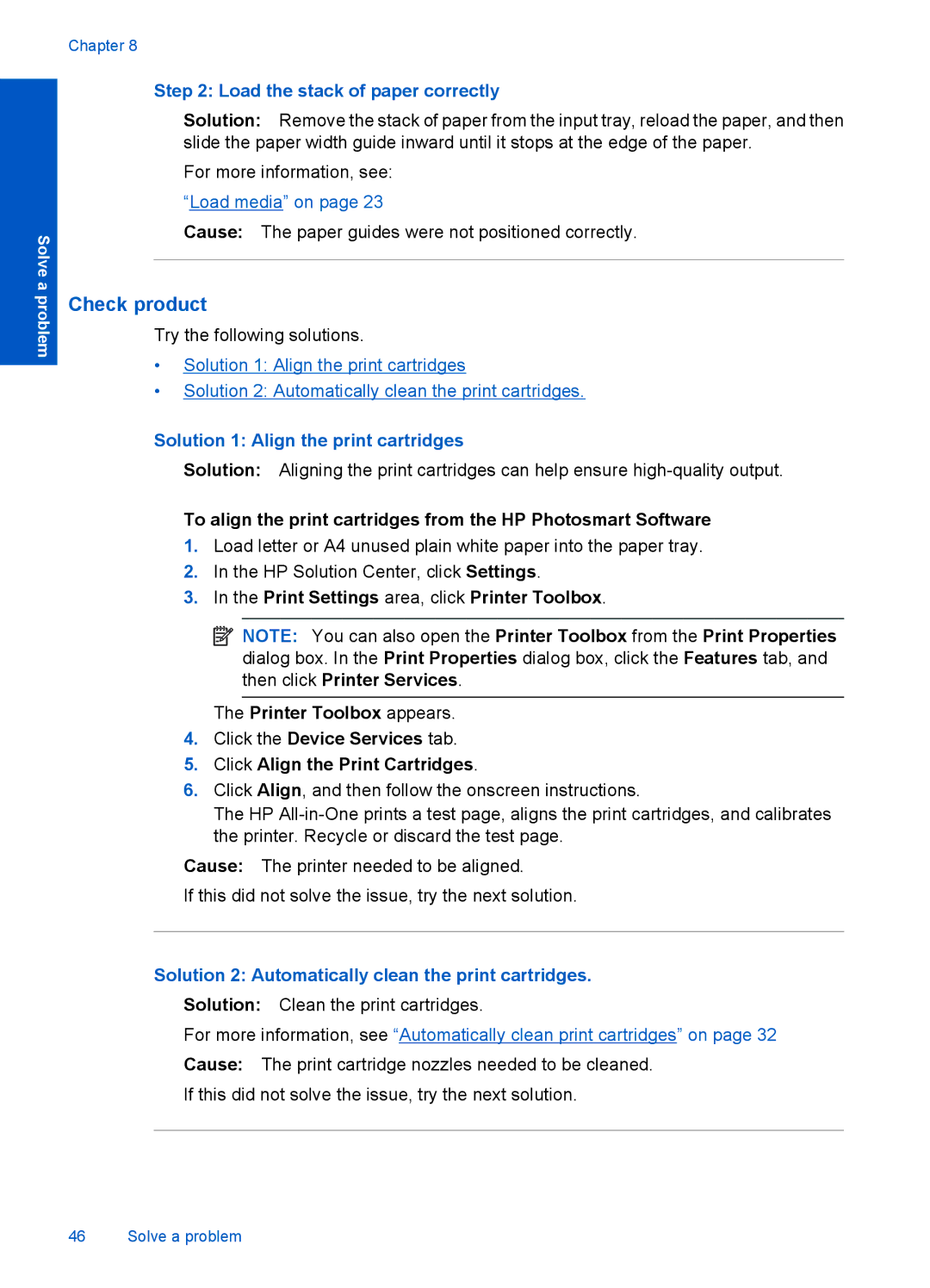Solve a problem
Chapter 8
Step 2: Load the stack of paper correctly
Solution: Remove the stack of paper from the input tray, reload the paper, and then slide the paper width guide inward until it stops at the edge of the paper.
For more information, see: “Load media” on page 23
Cause: The paper guides were not positioned correctly.
Check product
Try the following solutions.
•Solution 1: Align the print cartridges
•Solution 2: Automatically clean the print cartridges.
Solution 1: Align the print cartridges
Solution: Aligning the print cartridges can help ensure
To align the print cartridges from the HP Photosmart Software
1.Load letter or A4 unused plain white paper into the paper tray.
2.In the HP Solution Center, click Settings.
3.In the Print Settings area, click Printer Toolbox.
![]() NOTE: You can also open the Printer Toolbox from the Print Properties dialog box. In the Print Properties dialog box, click the Features tab, and then click Printer Services.
NOTE: You can also open the Printer Toolbox from the Print Properties dialog box. In the Print Properties dialog box, click the Features tab, and then click Printer Services.
The Printer Toolbox appears.
4.Click the Device Services tab.
5.Click Align the Print Cartridges.
6.Click Align, and then follow the onscreen instructions.
The HP
Cause: The printer needed to be aligned.
If this did not solve the issue, try the next solution.
Solution 2: Automatically clean the print cartridges.
Solution: Clean the print cartridges.
For more information, see “Automatically clean print cartridges” on page 32
Cause: The print cartridge nozzles needed to be cleaned.
If this did not solve the issue, try the next solution.
46 Solve a problem