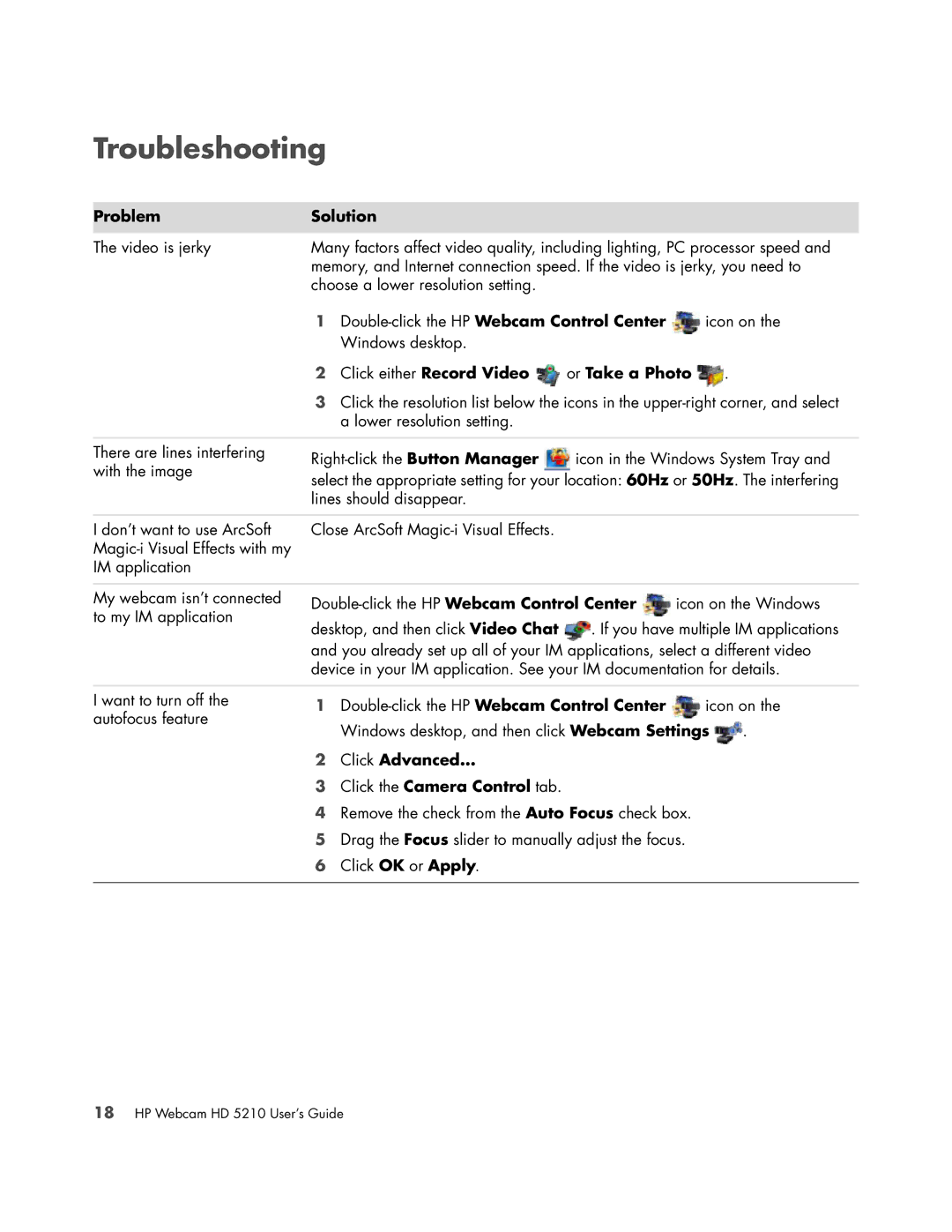Troubleshooting
Problem | Solution |
|
|
|
| ||
|
| ||||||
The video is jerky | Many factors affect video quality, including lighting, PC processor speed and | ||||||
| memory, and Internet connection speed. If the video is jerky, you need to | ||||||
| choose a lower resolution setting. |
|
|
|
| ||
| 1 |
|
| icon on the | |||
|
| Windows desktop. |
|
|
|
| |
| 2 | Click either Record Video | or Take a Photo |
| . | ||
| 3 | Click the resolution list below the icons in the | |||||
|
| a lower resolution setting. |
|
|
|
| |
|
|
|
|
|
|
| |
There are lines interfering | icon in the Windows System Tray and | ||||||
with the image | |||||||
select the appropriate setting for your location: 60Hz or 50Hz. The interfering | |||||||
| |||||||
| lines should disappear. |
|
|
|
| ||
|
|
|
|
|
| ||
I don’t want to use ArcSoft | Close ArcSoft |
|
|
|
| ||
|
|
|
|
|
| ||
IM application |
|
|
|
|
|
| |
|
|
| |||||
My webcam isn’t connected | icon on the Windows | ||||||
to my IM application | desktop, and then click Video Chat | . If you have multiple IM applications | |||||
| |||||||
| and you already set up all of your IM applications, select a different video | ||||||
| device in your IM application. See your IM documentation for details. | ||||||
|
|
|
|
| |||
I want to turn off the | 1 |
| icon on the | ||||
autofocus feature |
| Windows desktop, and then click Webcam Settings | . | ||||
|
| ||||||
| 2 | Click Advanced... |
|
|
|
| |
| 3 | Click the Camera Control tab. |
|
|
|
| |
| 4 | Remove the check from the Auto Focus check box. |
|
| |||
| 5 | Drag the Focus slider to manually adjust the focus. |
|
| |||
| 6 | Click OK or Apply. |
|
|
|
| |
|
|
|
|
|
|
| |