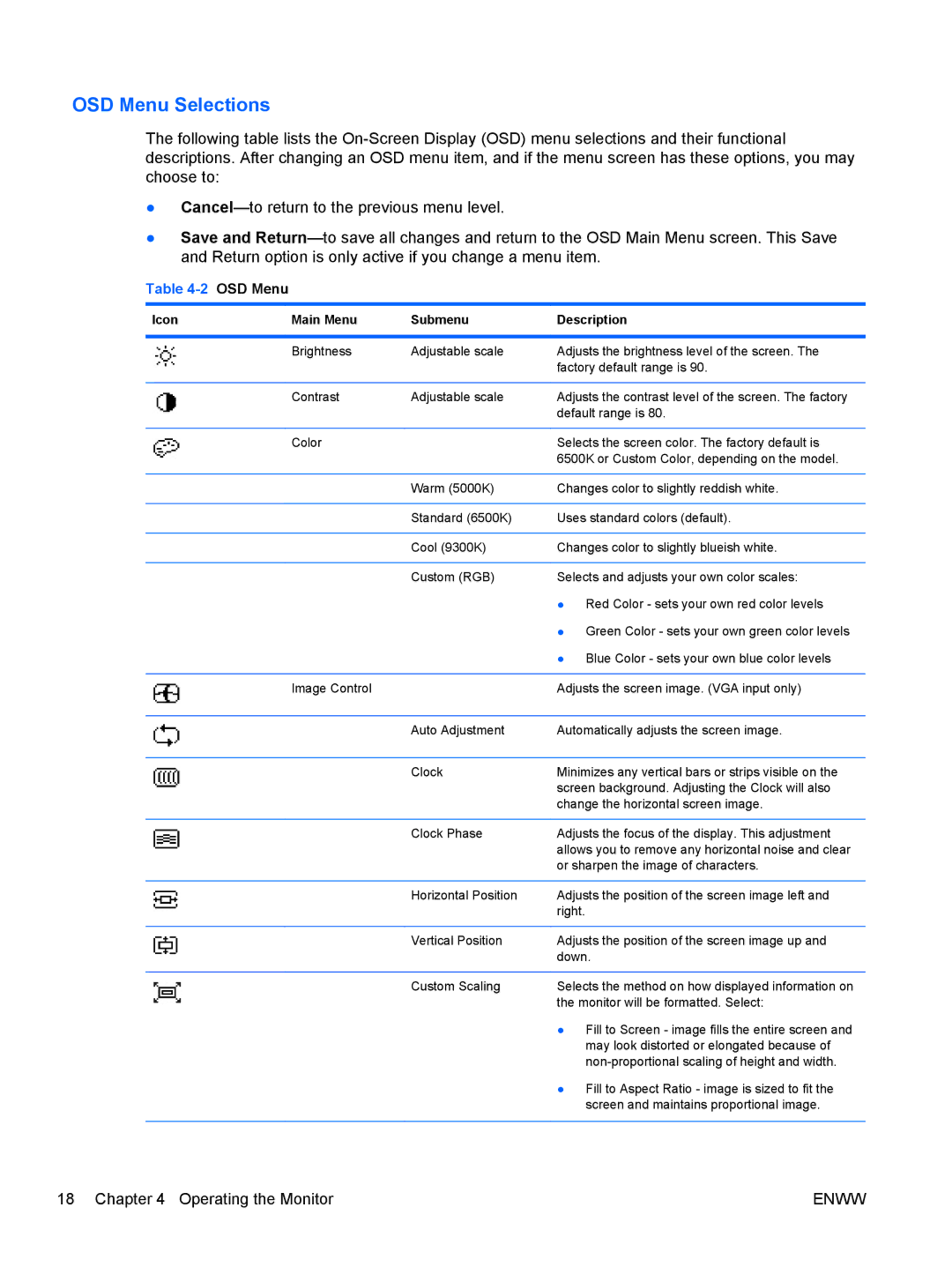OSD Menu Selections
The following table lists the
●
●Save and
Table 4-2 OSD Menu
Icon | Main Menu | Submenu | Description |
|
|
|
|
| Brightness | Adjustable scale | Adjusts the brightness level of the screen. The |
|
|
| factory default range is 90. |
|
|
|
|
| Contrast | Adjustable scale | Adjusts the contrast level of the screen. The factory |
|
|
| default range is 80. |
|
|
|
|
| Color |
| Selects the screen color. The factory default is |
|
|
| 6500K or Custom Color, depending on the model. |
|
|
|
|
|
| Warm (5000K) | Changes color to slightly reddish white. |
|
|
|
|
|
| Standard (6500K) | Uses standard colors (default). |
|
|
|
|
|
| Cool (9300K) | Changes color to slightly blueish white. |
|
|
|
|
|
| Custom (RGB) | Selects and adjusts your own color scales: |
|
|
| ● Red Color - sets your own red color levels |
|
|
| ● Green Color - sets your own green color levels |
|
|
| ● Blue Color - sets your own blue color levels |
|
|
|
|
| Image Control |
| Adjusts the screen image. (VGA input only) |
|
|
|
|
|
| Auto Adjustment | Automatically adjusts the screen image. |
|
|
|
|
|
| Clock | Minimizes any vertical bars or strips visible on the |
|
|
| screen background. Adjusting the Clock will also |
|
|
| change the horizontal screen image. |
|
|
|
|
|
| Clock Phase | Adjusts the focus of the display. This adjustment |
|
|
| allows you to remove any horizontal noise and clear |
|
|
| or sharpen the image of characters. |
|
|
|
|
|
| Horizontal Position | Adjusts the position of the screen image left and |
|
|
| right. |
|
|
|
|
|
| Vertical Position | Adjusts the position of the screen image up and |
|
|
| down. |
|
|
|
|
|
| Custom Scaling | Selects the method on how displayed information on |
|
|
| the monitor will be formatted. Select: |
|
|
| ● Fill to Screen - image fills the entire screen and |
|
|
| may look distorted or elongated because of |
|
|
| |
|
|
| ● Fill to Aspect Ratio - image is sized to fit the |
|
|
| screen and maintains proportional image. |
|
|
|
|
18 Chapter 4 Operating the Monitor | ENWW |