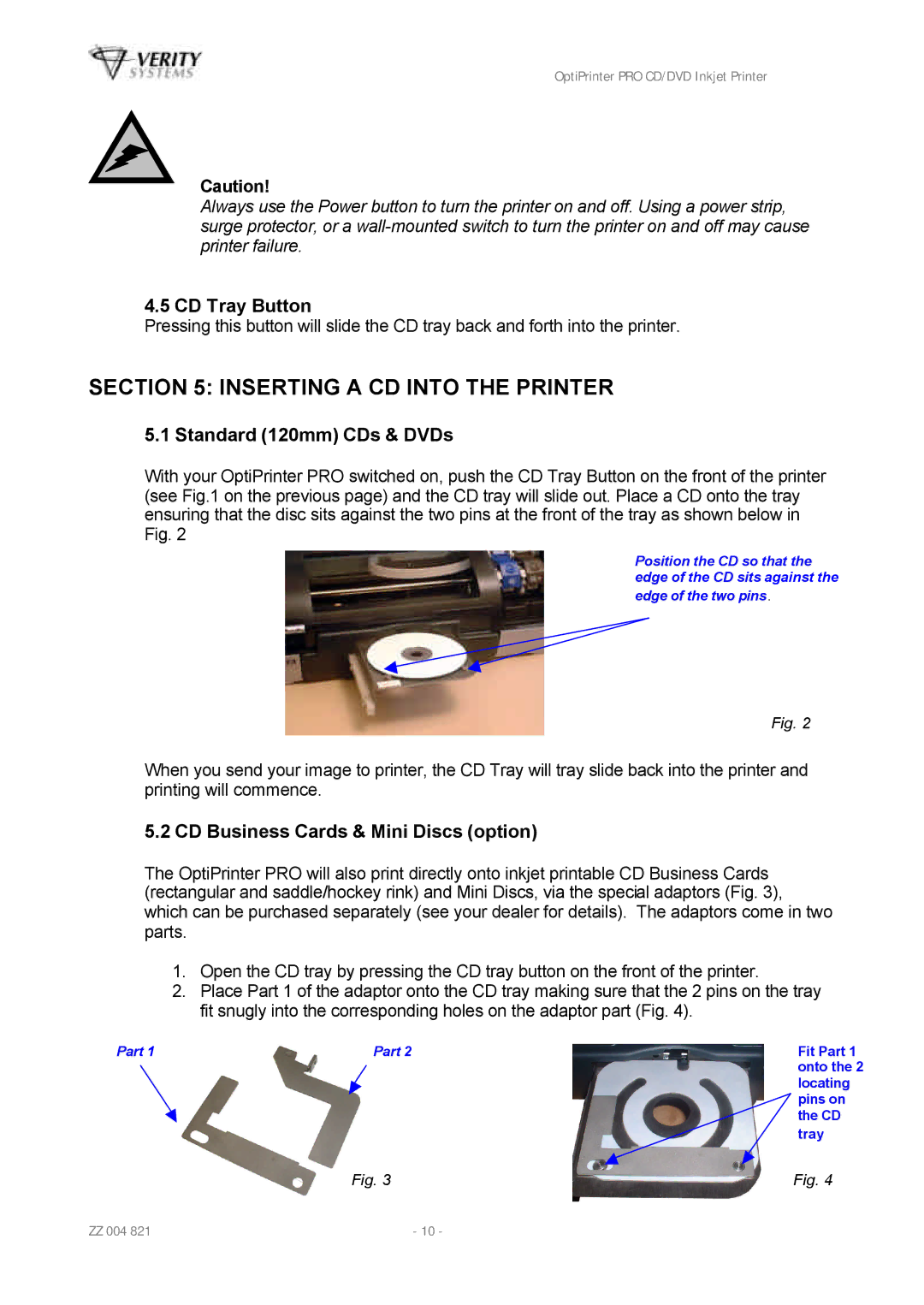OptiPrinter PRO CD/DVD Inkjet Printer
Caution!
Always use the Power button to turn the printer on and off. Using a power strip, surge protector, or a
4.5 CD Tray Button
Pressing this button will slide the CD tray back and forth into the printer.
SECTION 5: INSERTING A CD INTO THE PRINTER
5.1 Standard (120mm) CDs & DVDs
With your OptiPrinter PRO switched on, push the CD Tray Button on the front of the printer (see Fig.1 on the previous page) and the CD tray will slide out. Place a CD onto the tray ensuring that the disc sits against the two pins at the front of the tray as shown below in Fig. 2
Position the CD so that the edge of the CD sits against the edge of the two pins.
Fig. 2
When you send your image to printer, the CD Tray will tray slide back into the printer and printing will commence.
5.2 CD Business Cards & Mini Discs (option)
The OptiPrinter PRO will also print directly onto inkjet printable CD Business Cards (rectangular and saddle/hockey rink) and Mini Discs, via the special adaptors (Fig. 3), which can be purchased separately (see your dealer for details). The adaptors come in two parts.
1.Open the CD tray by pressing the CD tray button on the front of the printer.
2.Place Part 1 of the adaptor onto the CD tray making sure that the 2 pins on the tray fit snugly into the corresponding holes on the adaptor part (Fig. 4).
Part 1
Part 2
Fit Part 1 onto the 2 locating pins on the CD tray
Fig. 3
Fig. 4
ZZ 004 821 | - 10 - |