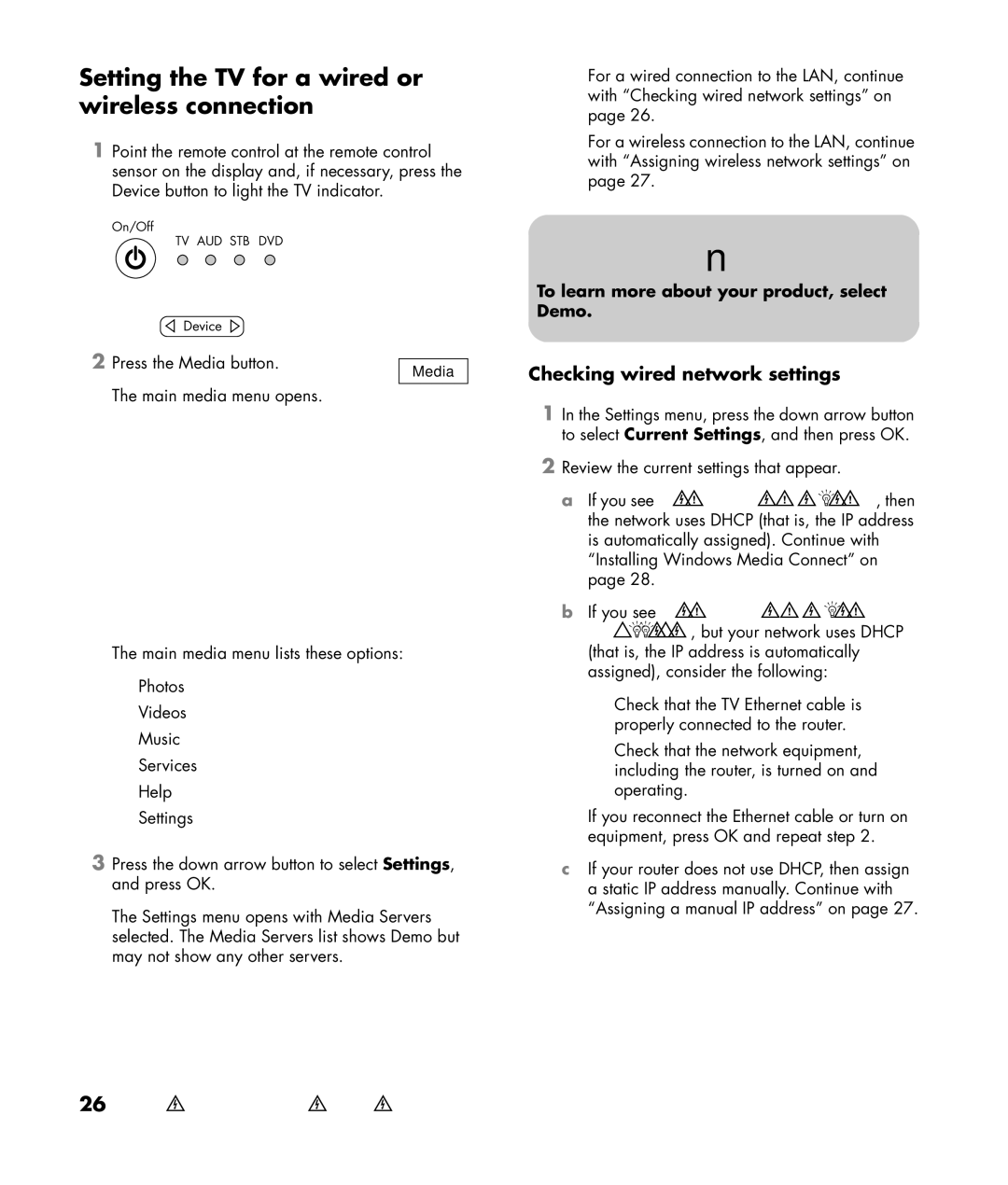SLC3760N 37 inch specifications
The HP SLC3760N is a 37-inch display designed for dynamic digital signage and professional applications. This large screen format enables it to stand out in various environments, such as retail, events, and corporate settings. With its sleek design and versatile mounting options, the SLC3760N can seamlessly fit into any décor while delivering high-quality visuals.One of the standout features of the HP SLC3760N is its high-resolution display, providing a stunning visual experience with vibrant colors and sharp details. The screen supports Full HD resolution, ensuring that images, videos, and graphics are presented with clarity and precision. This makes it a suitable choice for showcasing advertisements, promotional content, and important information effectively.
The display employs advanced LED backlighting technology, which enhances brightness and color accuracy while reducing power consumption. This energy-efficient design not only lowers operating costs but also contributes to a sustainable environment, aligning well with modern energy-saving practices.
Another significant characteristic of the HP SLC3760N is its built-in support for multiple input formats, including HDMI, VGA, and DisplayPort. This allows the display to connect seamlessly with various multimedia devices, such as PCs, media players, and cameras. Users can easily switch between sources for greater flexibility in content presentation.
In terms of usability, the HP SLC3760N offers extensive compatibility with various content management systems, enabling efficient scheduling and playback of digital signage content. This feature is particularly beneficial for businesses looking to engage customers with dynamic content that can be updated remotely.
The display's durable design ensures longevity, making it suitable for 24/7 operation, which is essential for high-traffic locations that require consistent performance. Built-in cooling technology helps maintain optimal operating temperatures, further enhancing its lifespan.
In summary, the HP SLC3760N 37-inch display combines high-resolution visuals, energy-efficient technology, and versatile connectivity options, making it an excellent choice for digital signage and professional applications. Its robust features and reliable performance make it a worthy investment for businesses looking to elevate their visual communication strategies.