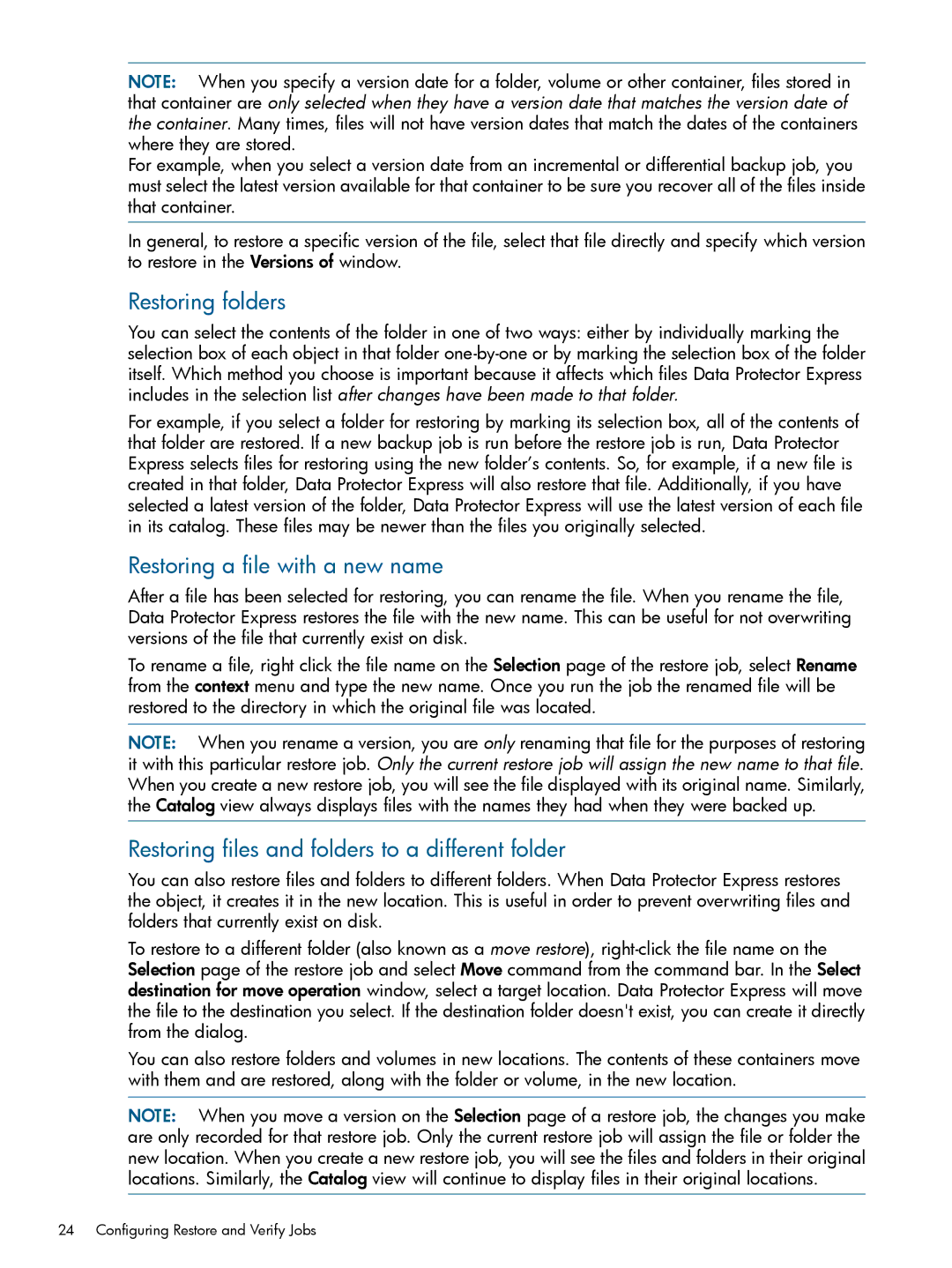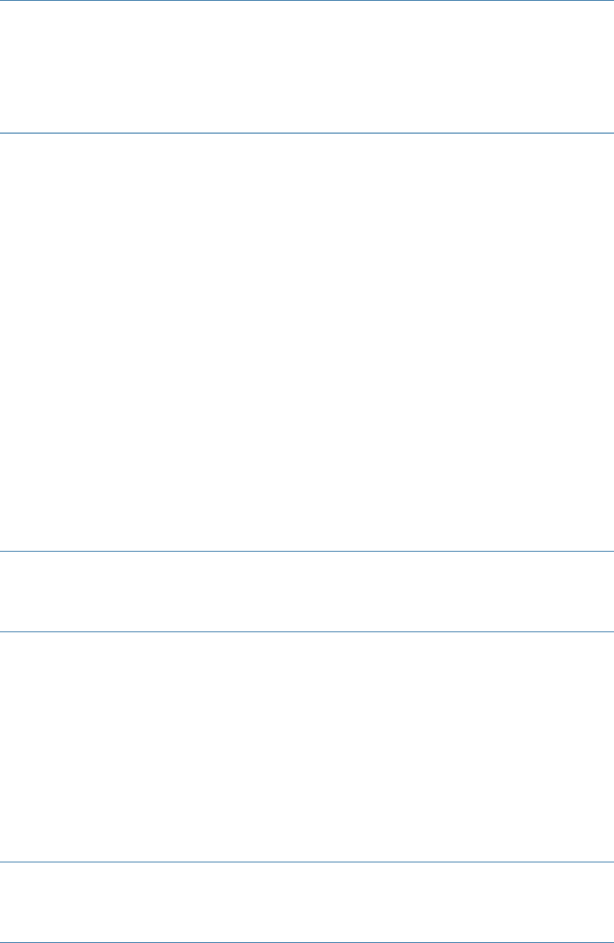
NOTE: When you specify a version date for a folder, volume or other container, files stored in that container are only selected when they have a version date that matches the version date of the container. Many times, files will not have version dates that match the dates of the containers where they are stored.
For example, when you select a version date from an incremental or differential backup job, you must select the latest version available for that container to be sure you recover all of the files inside that container.
In general, to restore a specific version of the file, select that file directly and specify which version to restore in the Versions of window.
Restoring folders
You can select the contents of the folder in one of two ways: either by individually marking the selection box of each object in that folder
For example, if you select a folder for restoring by marking its selection box, all of the contents of that folder are restored. If a new backup job is run before the restore job is run, Data Protector Express selects files for restoring using the new folder’s contents. So, for example, if a new file is created in that folder, Data Protector Express will also restore that file. Additionally, if you have selected a latest version of the folder, Data Protector Express will use the latest version of each file in its catalog. These files may be newer than the files you originally selected.
Restoring a file with a new name
After a file has been selected for restoring, you can rename the file. When you rename the file, Data Protector Express restores the file with the new name. This can be useful for not overwriting versions of the file that currently exist on disk.
To rename a file, right click the file name on the Selection page of the restore job, select Rename from the context menu and type the new name. Once you run the job the renamed file will be restored to the directory in which the original file was located.
NOTE: When you rename a version, you are only renaming that file for the purposes of restoring it with this particular restore job. Only the current restore job will assign the new name to that file. When you create a new restore job, you will see the file displayed with its original name. Similarly, the Catalog view always displays files with the names they had when they were backed up.
Restoring files and folders to a different folder
You can also restore files and folders to different folders. When Data Protector Express restores the object, it creates it in the new location. This is useful in order to prevent overwriting files and folders that currently exist on disk.
To restore to a different folder (also known as a move restore),
You can also restore folders and volumes in new locations. The contents of these containers move with them and are restored, along with the folder or volume, in the new location.
NOTE: When you move a version on the Selection page of a restore job, the changes you make are only recorded for that restore job. Only the current restore job will assign the file or folder the new location. When you create a new restore job, you will see the files and folders in their original locations. Similarly, the Catalog view will continue to display files in their original locations.
24 Configuring Restore and Verify Jobs