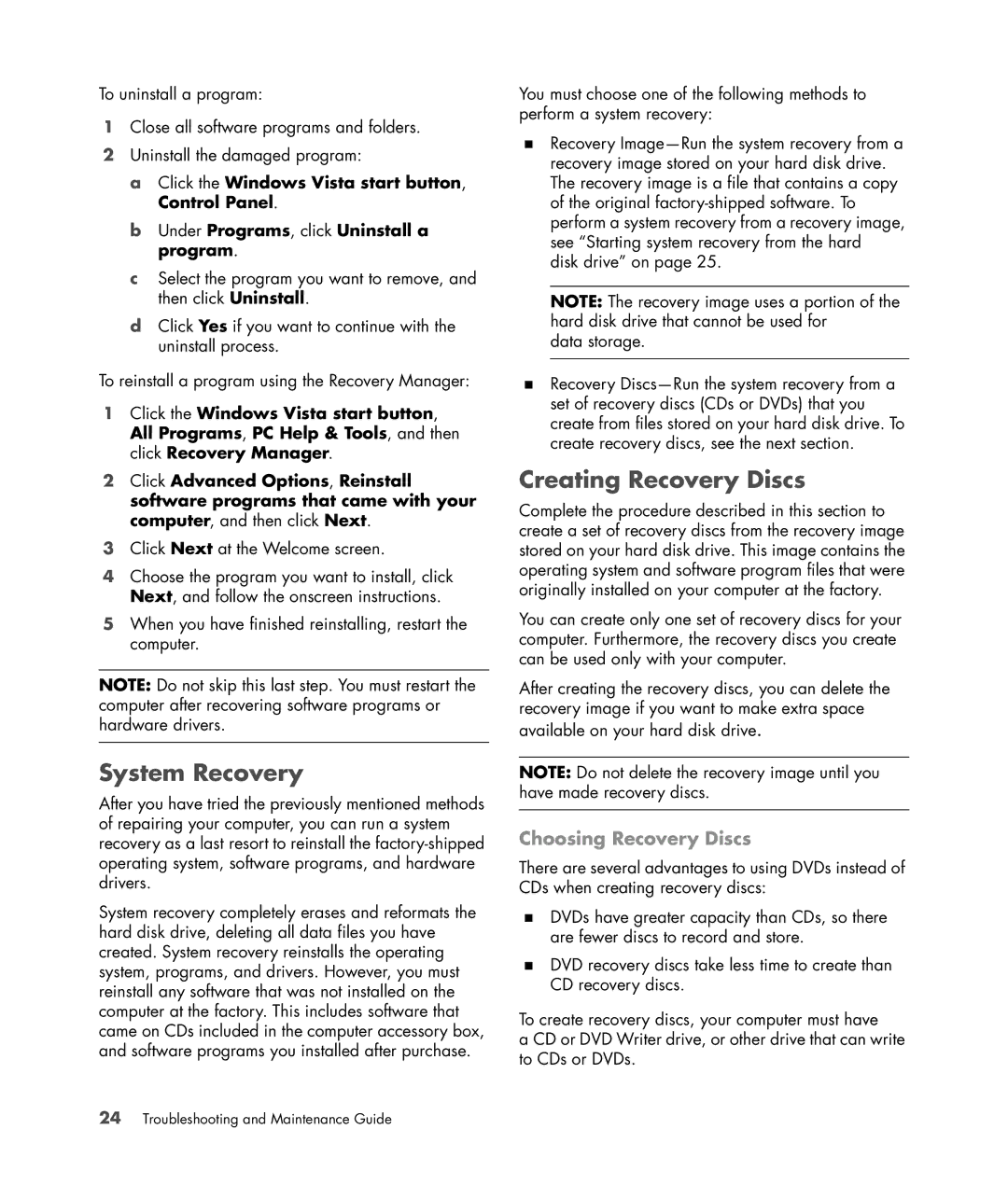SR5618CF, SR5552F, SR5502FH, SR5448F, SR5518F specifications
HP SR5559D and SR5558D are part of HP's renowned line of desktop computers, designed to cater to various user needs ranging from basic computing to more demanding tasks. These models are particularly popular among professionals and home users alike for their performance, reliability, and user-friendly experience.One of the most notable features of the HP SR5559D and SR5558D is their powerful processing capabilities. Both models are equipped with dual-core AMD processors, which offer a balanced combination of efficient performance and energy savings. With speeds of up to 3.0 GHz, users can expect smooth multitasking, enabling them to handle everyday tasks such as web browsing, document editing, and media consumption with ease.
The memory configurations for these desktops are also impressive. With options for up to 4GB of DDR2 RAM, users can ensure that their systems perform optimally, especially when running multiple applications concurrently. This capacity is particularly advantageous for users who require enhanced performance for resource-intensive applications.
In terms of storage, the HP SR5559D and SR5558D provide adequate space for files, applications, and multimedia content. They feature a standard SATA hard drive with significant capacities, allowing users to store large amounts of data without the need for external drives. This focus on storage is ideal for users who work with large files, such as graphic designers or video editors.
The robust graphic capabilities of these models are another highlight. Equipped with integrated graphics, they provide decent visual performance, making them suitable for casual gaming and high-definition video playback. Users can enjoy a visually rich experience without the immediate need for dedicated graphics cards.
Connectivity is another area where the HP SR5559D and SR5558D excel. Both models come with multiple USB ports, enabling users to connect various peripherals easily. Moreover, the inclusion of HDMI and VGA outputs allows for flexible display options, accommodating multiple monitors or connecting to larger screens for presentations.
Finally, both models are built with a focus on user experience. They come pre-installed with Windows operating systems, simplifying the setup process for users. This combination of performance, user-friendly features, and reliable build quality makes the HP SR5559D and SR5558D excellent choices for a wide range of users seeking dependable desktop solutions. Whether for home or office use, these desktops continue to be valuable workhorses in the computing world.