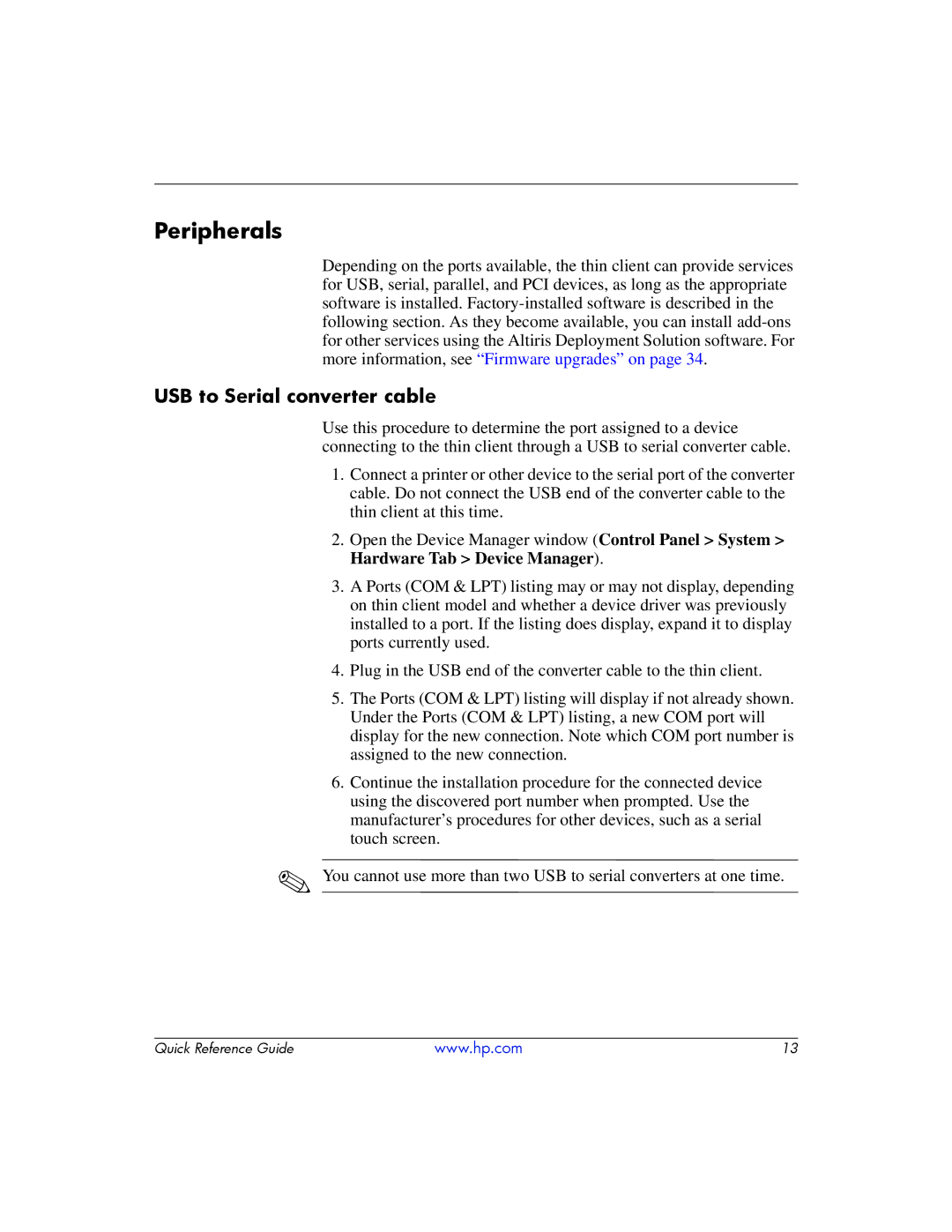Peripherals
Depending on the ports available, the thin client can provide services for USB, serial, parallel, and PCI devices, as long as the appropriate software is installed.
USB to Serial converter cable
Use this procedure to determine the port assigned to a device connecting to the thin client through a USB to serial converter cable.
1.Connect a printer or other device to the serial port of the converter cable. Do not connect the USB end of the converter cable to the thin client at this time.
2.Open the Device Manager window (Control Panel > System > Hardware Tab > Device Manager).
3.A Ports (COM & LPT) listing may or may not display, depending on thin client model and whether a device driver was previously installed to a port. If the listing does display, expand it to display ports currently used.
4.Plug in the USB end of the converter cable to the thin client.
5.The Ports (COM & LPT) listing will display if not already shown. Under the Ports (COM & LPT) listing, a new COM port will display for the new connection. Note which COM port number is assigned to the new connection.
6.Continue the installation procedure for the connected device using the discovered port number when prompted. Use the manufacturer’s procedures for other devices, such as a serial touch screen.
✎You cannot use more than two USB to serial converters at one time.
Quick Reference Guide | www.hp.com | 13 |