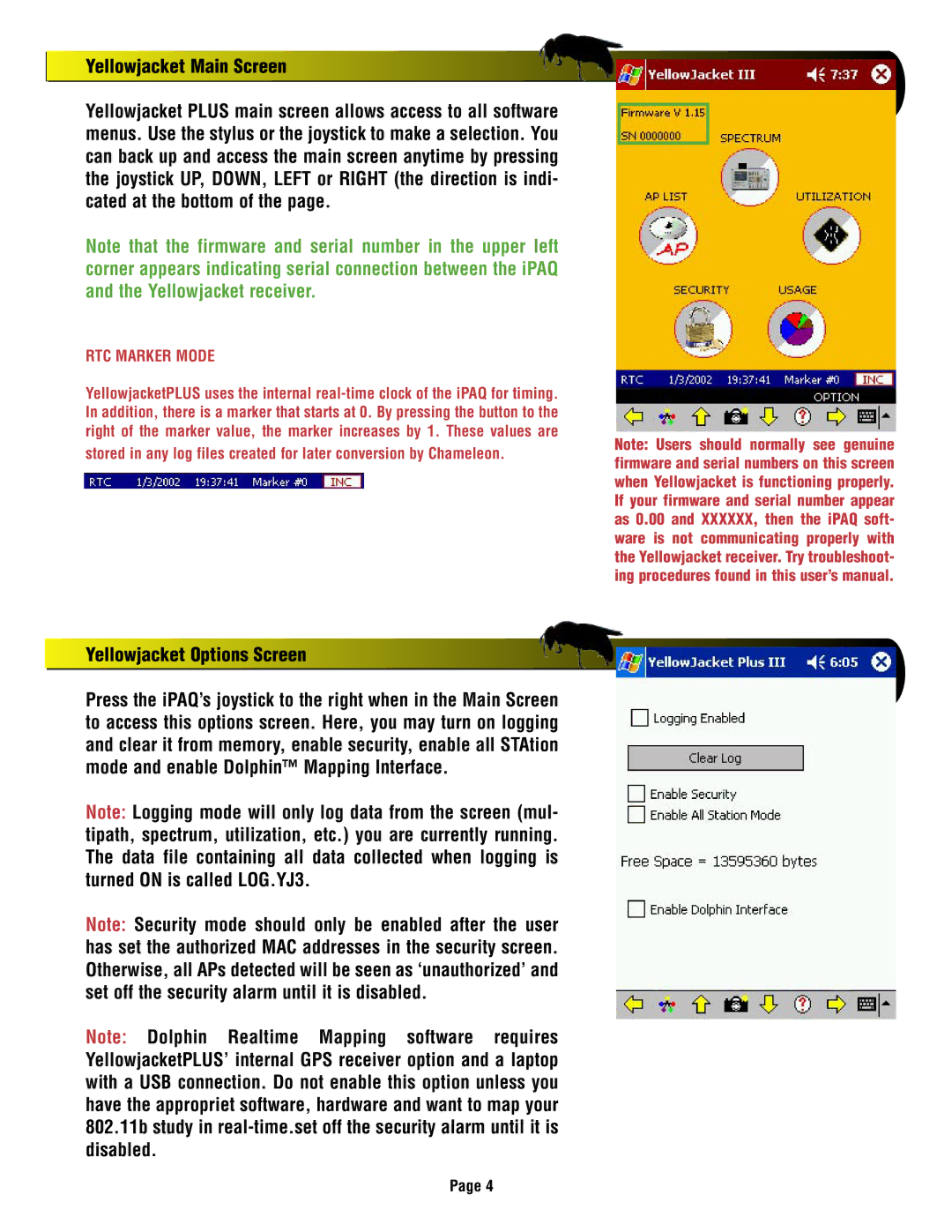Yellowjacket Main Screen
Yellowjacket PLUS main screen allows access to all software menus. Use the stylus or the joystick to make a selection. You can back up and access the main screen anytime by pressing the joystick UP, DOWN, LEFT or RIGHT (the direction is indi- cated at the bottom of the page.
Note that the firmware and serial number in the upper left corner appears indicating serial connection between the iPAQ and the Yellowjacket receiver.
RTC MARKER MODE
YellowjacketPLUS uses the internal
stored in any log files created for later conversion by Chameleon.
Yellowjacket Options Screen
Press the iPAQ’s joystick to the right when in the Main Screen to access this options screen. Here, you may turn on logging and clear it from memory, enable security, enable all STAtion mode and enable Dolphin™ Mapping Interface.
Note: Logging mode will only log data from the screen (mul- tipath, spectrum, utilization, etc.) you are currently running. The data file containing all data collected when logging is turned ON is called LOG.YJ3.
Note: Security mode should only be enabled after the user has set the authorized MAC addresses in the security screen. Otherwise, all APs detected will be seen as ‘unauthorized’ and set off the security alarm until it is disabled.
Note: Dolphin Realtime Mapping software requires YellowjacketPLUS’ internal GPS receiver option and a laptop with a USB connection. Do not enable this option unless you have the appropriet software, hardware and want to map your 802.11b study in
Note: Users should normally see genuine firmware and serial numbers on this screen when Yellowjacket is functioning properly. If your firmware and serial number appear as 0.00 and XXXXXX, then the iPAQ soft- ware is not communicating properly with the Yellowjacket receiver. Try troubleshoot- ing procedures found in this user’s manual.
Page 4