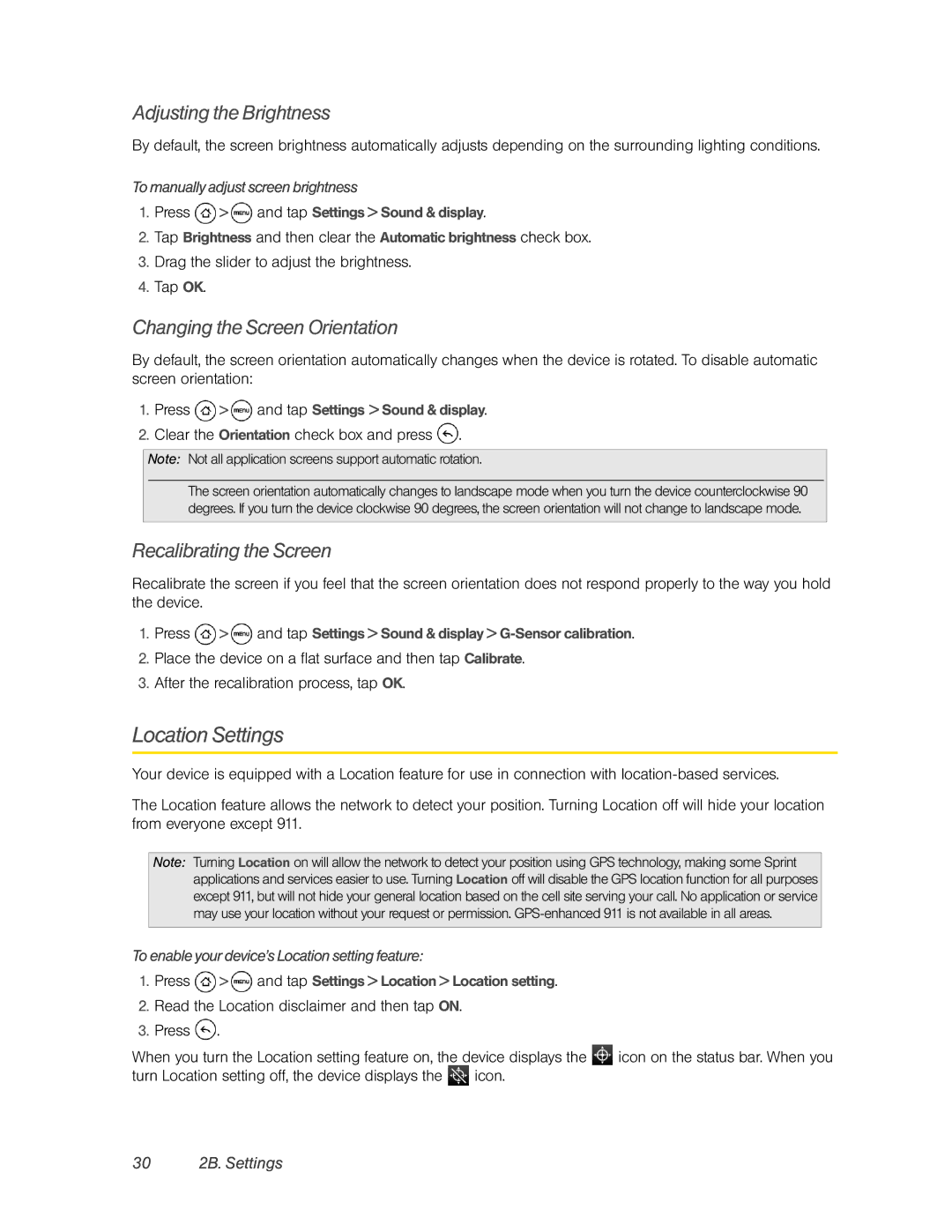User Guide
Phones & Devices
Table of Contents
2E. Calendar and Tools
Sprint Service
Index
Introduction
Your Device’s Menu
Location
Iii
Security
Page
Getting Started
1A. Setting Up Service
Setting Up Your Device
1A. Setting Up Service
Activating Your Device
Setting Up Your Voicemail
Sprint Account Passwords
Account Username and Password Voicemail Password
Data Services Password
Sprint Operator Services
Getting Help
Managing Your Account
Sprint
Your Device
YourDevice
2A.DeviceBasics
2A. Device Basics
Top View End View
Key Functions
Turning Off the Screen When Not in Use
On the Phone options menu, tap Power off
Turning Your Device On and Off
Turning Your Device On
Viewing the Display Screen
To unlock the screen
10 2A. Device Basics
Status Bar Device Status Icons
Notifications Panel
Notification LED
To open the Notifications panel
To close the Notifications panel
Battery and Charger
Battery Capacity
Installing the Battery
12 2A. Device Basics
Getting Around Your Device
Displaying Your Phone Number
14 2A. Device Basics
Making and Answering Calls
Making Calls
Receiving Calls
16 2A. Device Basics
Missed Call Notification
Calling Emergency Numbers
In-Call Options
Enhanced 911 E911 Information
End-of-Call Options
Saving a Phone Number
Finding a Phone Number
Dialing From the People List
Dialing Sprint Services
Using the Onscreen Keyboard
Speed Dialing
Entering Text
Using the Landscape Onscreen Keyboard
Changing the Onscreen Keyboard Layout
Entering Text
20 2A. Device Basics
Adjusting Touch Input Settings
Touch Input Settings
Entering Words with Predictive Text
Adding a Word to the Predictive Text Dictionary
Home Screen
22 2A. Device Basics
Extended Home Screen
Customizing the Home Screen
To directly go to a particular Home screen
To add a Home screen item
24 2A. Device Basics
Creating and Saving a Custom Scene
2B. Settings
Personalization Settings
26 2B. Settings
Scenes
Sound Settings
28 2B. Settings
Vibrate
Silence All
Alert Notification
Display Settings
Changing the Screen Timeout Period
Enabling Touch Tones
Changing the Display Screen
Location Settings
Adjusting the Brightness
30 2B. Settings
Changing the Screen Orientation
Setting Message Notification
Messaging Settings
Managing Preset Messages
TTY Use With Sprint Service
Airplane Mode
32 2B. Settings
Security Settings
To create and enable the screen unlock pattern
To check for phone system software updates manually
Protecting Your Device with a Screen Lock
Data Synchronization Settings
Resetting Your Device
Security Features for Data Services
34 2B. Settings
Social Network Settings
Synchronizing Exchange ActiveSync
Application Settings
Allowing Third-Party Programs to be Installed
36 2B. Settings
Clearing Application Cache and Data
Date & Time Settings
Locale & Text Settings
Power-Saving Tips
Setting Local Date, Time Zone, and Time
Managing Your Device’s Wireless Functions
Setting the Email Synchronization Schedule
38 2B. Settings
Add to Home Widget Settings
2C. History
Viewing History
Making a Call From History
2C. History
Saving a Number From History
Prepending a Number From History
Erasing History
40 2C. History
2D. People
About People
Ways of Getting Contacts Into Your Device
2D. People
Using the People Screen
Setting Up My Contact Card
To set up My contact card
42 2D. People
Adding a New People Entry
Your Contacts List
Using the Contact Details Screen
Saving a Phone Number
44 2D. People
Tap Add contact or Save to existing contact
Merging Entries in People
Editing an Entry in People
Selecting a Ringer Type for an Entry
Assigning a Picture to an Entry
Adding an Email Address to an Entry
Adding Additional Information to an Entry
Sending an Entry as a vCard Using MMS
Finding Entries in People
Deleting an Entry
Deleting Multiple Entries
Backing Up and Importing Entries in People
Working with Groups
Using the People Widget
Setting the Default Communication Method
Sending an Email Message to All Entries In a Group
Deleting a Group
Connecting with Your Social Networks
Changing the Default Communication Method
Getting In Touch with a Contact
Facebook for HTC Sense
Facebook for Android
Using Friend Stream
Facebook FAQ
Opening Friend Stream
Friend Stream Screen
Adding the Friend Stream Widget
Updating Your Status
Press and tap Widget Friend Stream
2E. Calendar and Tools
Calendar
Adding an Event to the Calendar
54 2E. Calendar and Tools
Inviting Guests to Your Event Google Account Only
Sending a Meeting Request Exchange ActiveSync only
Event Alerts
Event Reminders
To set reminder settings
Viewing Events
Day and Agenda Views
56 2E. Calendar and Tools
Week View
Month View
Erasing Events
Showing or Hiding Calendars
Choosing Google Calendars to Synchronized with Your Device
Synchronizing Exchange ActiveSync Calendar
Calculator
Clock
Synchronizing Outlook Calendar
Sending a vCalendar
Desk Clock
60 2E. Calendar and Tools
World Clock
Alarm Clock
Setting an Alarm
Deleting an Alarm
Changing Alarm Sound Settings
Quickoffice
Viewing Documents, Presentations, and Spreadsheets
64 2E. Calendar and Tools
Installing HTC Sync From the microSD Card
HTC Sync
Setting Up HTC Sync to Recognize Your Device
Setting Up Synchronization
Setting up More Sync Options
Click Sync Manager Settings
Downloading the Latest HTC Sync Upgrade
Press , and then tap Settings Applications Development
Synchronizing Your Device
Synchronizing Your Device Automatically with Your Computer
Installing Apps From Your Computer to Your Device
HTC Sync, click Application Installer
To download software updates to your device
Updating Your Device
2F. Voice Services
2F. Voice Services
Automatic Speech Recognition ASR
Activating ASR
70 2F. Voice Services
Managing Voice Memos
Opening Applications With ASR
Recording Voice Memos
Renaming Voice Memos
Erasing Voice Memos
2G. microSD Card
Your Device’s microSD Card
MicroSD Card
Removing the microSD Card
Inserting the microSD Card
2G. microSD Card
Using the Device’s microSD Card as a USB Drive
Viewing the microSD Card Memory
Formatting the microSD Card
Unmounting the microSD Card
2H. Camera and Multimedia
Taking Pictures and Shooting Videos
Opening the Camera
Viewfinder Screen
Zooming
Review Screen
76 2H. Camera and Multimedia
Face Detection
Taking Pictures
Camera Flash FAQ
Capturing Videos
78 2H. Camera and Multimedia
Camera flash light doesn’t turn on?
Changing Basic Settings
Camera Settings
Changing Advanced Settings
Closing Camera
80 2H. Camera and Multimedia
Viewing Pictures and Videos Using Gallery
Opening Gallery
Viewing Photos and Videos
82 2H. Camera and Multimedia
Zooming In or Out on a Photo
Watching Video
Viewing Photos in Your Social Networks
Viewing Photos on Facebook
Viewing Photos and Videos on Another Display Device
Working with Photos
Viewing Photos on Flickr
Rotating and Saving a Photo
Cropping a Photo
Sharing Photos and Videos
Sending Photos or Videos by Email
Sending Photos or Videos Using Bluetooth
Sending a Photo or Video by Multimedia Message
Sharing Photos on Facebook for HTC Sense
Sharing Photos on Facebook for Android
Closing Gallery
Sharing Photos on Flickr
Sharing Photos on Picasa
Sharing Videos on YouTube
Sharing Live Videos with Qik
Listening to Music
Sharing a Live Video in Qik
Closing Qik
Browsing Music in the Library
Creating Playlists
Playing the Songs in a Playlist
90 2H. Camera and Multimedia
To add songs to a playlist
Sending Music Using Bluetooth
Setting a Song as a Ring Tone
About the Music Widget
Listening to an FM Station
Listening to the Radio
92 2H. Camera and Multimedia
Adding Station Names
Minimizing or Turning Off FM Radio
2I. Bluetooth
Using Bluetooth
Turning Bluetooth On or Off
Connecting a Bluetooth Headset or Car Kit
Reconnecting a Headset or Car Kit
Disconnecting or Unpairing From a Bluetooth Device
2I. Bluetooth
To disconnect a Bluetooth device
96 2I. Bluetooth
Sending and Receiving Information Using Bluetooth
Sending Information From Your Device to Another Device
Using Bluetooth FTP Server
Receiving Information From Another Device
Adding the Bluetooth Received Folder to the Home Screen
98 2I. Bluetooth
Sprint Service
3A. Sprint Service The Basics
Setting Up Your Voicemail
Voicemail
Voicemail Notification
Retrieving Your Voicemail Messages
3A. Sprint Service The Basics 101
Clearing the Message Icon
Text Messaging SMS and Multimedia Messaging MMS
102 3A. Sprint Service The Basics
Composing Text Messages
Preset Messages
3A. Sprint Service The Basics 103
To add or edit preset messages
Sending a Multimedia Message MMS
104 3A. Sprint Service The Basics
Saving and Resuming a Draft Message
New Messages Notification
To resume composing the message
3A. Sprint Service The Basics 105
Managing Message Conversations
To read a text message
Viewing a multimedia message MMS
106 3A. Sprint Service The Basics
3A. Sprint Service The Basics 107
Setting Text and Multimedia Message Options
Adding the Messages Widget
108 3A. Sprint Service The Basics
Caller ID
Call Waiting
Making a 3-Way Call
3A. Sprint Service The Basics 109
Setting Roam Mode
Roaming
Call Guard
110 3A. Sprint Service The Basics
Data Roam Guard
3B. Web and Data Services
Ways of Connecting to the Internet
Connecting Using Wi-Fi
Turning Wi-Fi On and Connecting to a Wireless Network
Checking the Wireless Network Status
Connecting to Another Wi-Fi Network
Adding the Wi-Fi Widget
112 3B. Web and Data Services
Connecting Using Sprint 4G
3B. Web and Data Services 113
Checking the Sprint 4G Network Status
Adding the Sprint 4G Widget
Getting Started With Data Services
Data Connection Status and Indicators
114 3B. Web and Data Services
Your User Name
Connecting to a Virtual Private Network VPN
3B. Web and Data Services 115
Turning the Data Connection On or Off
Adding the Data Connection Widget
Using the Device’s Web Browser
116 3B. Web and Data Services
Opening the Browser
Browser Menu
Setting Your Home
3B. Web and Data Services 117
Going to a Website
Browsing Full Versions not Mobile Version of Web Pages
Switching Between Browser Windows
118 3B. Web and Data Services
Opening a New Browser Window
Finding Text In a Web
3B. Web and Data Services 119
Selecting Links in Web Pages
Downloading Applications From the Web
Copying Text, Looking Up Information, and Sharing
Selecting Text
120 3B. Web and Data Services
Copying and Pasting Text
Managing Bookmarks and Previously Visited Web Pages
3B. Web and Data Services 121
Searching or Translating Text
Accessing Email Messages
122 3B. Web and Data Services
Adding a POP3/IMAP Email Account
Adding an Exchange ActiveSync Account
3B. Web and Data Services 123
Creating Another Email Account
Composing and Sending Email
Viewing and Replying to Email
124 3B. Web and Data Services
Managing Your Email Inbox
Using Exchange ActiveSync Email Features
3B. Web and Data Services 125
Editing Email Account Settings
126 3B. Web and Data Services
Gmail
Deleting an Email Account
3B. Web and Data Services 127
To switch to another Google Account
Creating and Sending Email
To refresh Gmail
128 3B. Web and Data Services
Receiving and Reading Email
To add a signature to an email message
To view your sent messages
3B. Web and Data Services 129
Replying to or Forwarding Email
Muting a Conversation
Reporting a Conversation as Spam
130 3B. Web and Data Services
Managing Conversations and Email
Changing Gmail Settings
3B. Web and Data Services 131
Google Talk
To work with conversations in batches
132 3B. Web and Data Services
To switch between active chats
Chatting with Friends
To start a chat
Changing Your Online Status and Picture
3B. Web and Data Services 133
Managing Your Friends List
134 3B. Web and Data Services
Changing Google Talk Settings
3B. Web and Data Services 135
To show the mobile indicator
To set notifications for new instant messages
Finding and Installing an Application
136 3B. Web and Data Services
Downloading Applications and Games From Android Market
Opening Android Market
Opening an Installed Application
3B. Web and Data Services 137
Creating a Google Checkout Account
Requesting a Refund for an Application
Uninstalling an Application
138 3B. Web and Data Services
Peep
Getting Help
3B. Web and Data Services 139
Sending a Tweet
Sending a Direct Message
Searching for Twitter Users to Follow
Setting Peep Options
140 3B. Web and Data Services
Stocks
Adding the Twitter Widget
Weather
Opening Weather
Adding a City
Changing the Order of Cities
Deleting a City
3B. Web and Data Services 143
News Feeds
Subscribing to a News Channel From a List
Subscribing to a News Channel by Entering a URL
Setting Update Frequency for Stories
144 3B. Web and Data Services
Reading a Story
Starring a Story
Setting Up Sprint Mobile Hotspot
Connecting Your Computer to Sprint Mobile Hotspot
3B. Web and Data Services 145
Sprint Mobile Hotspot
146 3B. Web and Data Services
Managing Sprint Mobile Hotspot
Turning Off Sprint Mobile Hotspot
Adding Sprint Mobile Hotspot Widget
Data Services FAQs
Using Your Device as a Modem Internet Sharing
3B. Web and Data Services 147
3C. Entertainment TV and Music
Your Sprint TV Channel Options
Watching TV
148 3C. Entertainment TV and Music
3C. Entertainment TV and Music 149
TV FAQs
Are the videos that I’m viewing live videos?
Accessing MP3 Store
Music MP3 Store
Streaming Music
Purchasing and Downloading Music
YouTube
Opening YouTube
Watching Videos
Searching for Videos
Nascar Sprint Cup Mobile
Sharing Videos
Capturing a Video and Sharing it on YouTube
Closing YouTube
Nascar Sprint Cup Mobile Home Screen
Using Nascar Sprint Cup Mobile for the First Time
3C. Entertainment TV and Music 153
Menu Bar
Navigating the Menu Bar
Menu Bar Icons
154 3C. Entertainment TV and Music
3D. GPS Navigation
GPS Services
Sprint Navigation
Google Maps
Enabling Location Source
Opening Google Maps
156 3D. GPS Navigation
3D. GPS Navigation 157
Viewing Map Layers
To clear the map
Searching for Places of Interest
158 3D. GPS Navigation
Getting Directions
3D. GPS Navigation 159
Google Latitude
Opening Latitude
Inviting Friends
160 3D. GPS Navigation
Accepting an Invitation
Showing Your Friends
Map View
List View
Connecting with Your Friends
Changing Privacy Settings
162 3D. GPS Navigation
To change your public profile
Footprints
Creating a Footprint
Revisiting a Footprint
3D. GPS Navigation 163
Editing or Deleting a Footprint
Exporting your Footprints
Importing Footprints
Adding the Footprints Widget
Safety and Warranty Information
4A. Important Safety Information
Important Health Information and Safety Precautions
Electrical Safety
Safety Precautions for Proper Grounding Installation
Take Extra Precautions
Safety Precautions for Direct Sunlight
4A. Important Safety Information 167
Prevention of Hearing Loss
Safety in Aircraft
Road Safety
Safety Precautions for RF Exposure
Environment Restrictions
Hearing Aids
4A. Important Safety Information 169
Nonionizing Radiation
General Precautions
170 4A. Important Safety Information
4A. Important Safety Information 171
Additional Safety Information
When Using Your Device Near Other Electronic Devices
Using The Phone While Driving Is Extremely Dangerous
172 4A. Important Safety Information
General Safety and Other Precautions
4A. Important Safety Information 173
Turn Off Your Device Before Flying
Turn Off Your Device in Dangerous Areas
Antenna Safety
Battery Safety
174 4A. Important Safety Information
DOs
4A. Important Safety Information 175
Use the Correct External Power Source
AC Phone Charger
4B. Regulatory Notices
Regulatory Agency Identifications
Federal Communication Commission Interference Statement
176 4B. Regulatory Notices
4B. Regulatory Notices 177
Important Note
Radiation Exposure Statement
SAR Information
178 4B. Regulatory Notices
Body-worn Operation
Pacemakers
Other Medical Devices
4B. Regulatory Notices 179
RoHS Compliance
Weee Notice
180 4B. Regulatory Notices
4C. Manufacturer’s Warranty
Manufacturer’s Warranty
Month Limited Warranty
4C. Manufacturer’s Warranty 181
182 4C. Manufacturer’s Warranty
Privacy Restrictions
Warranty Disclaimer
4C. Manufacturer’s Warranty 183
Weather Disclaimer
Limitation of Damages
4D. Copyright, Trademark, and Proprietary Notices
184 4D. Copyright, Trademark, and Proprietary Notices
Index
Index
Numerics
Hdmi
Web

![]() >
> ![]() and tap Settings > Sound & display.
and tap Settings > Sound & display.![]() >
> ![]() and tap Settings > Sound & display.
and tap Settings > Sound & display. .
. >
>  and tap Settings > Sound & display >
and tap Settings > Sound & display >  >
>  and tap Settings > Location > Location setting.
and tap Settings > Location > Location setting.![]() .
.![]() icon on the status bar. When you turn Location setting off, the device displays the
icon on the status bar. When you turn Location setting off, the device displays the ![]() icon.
icon.