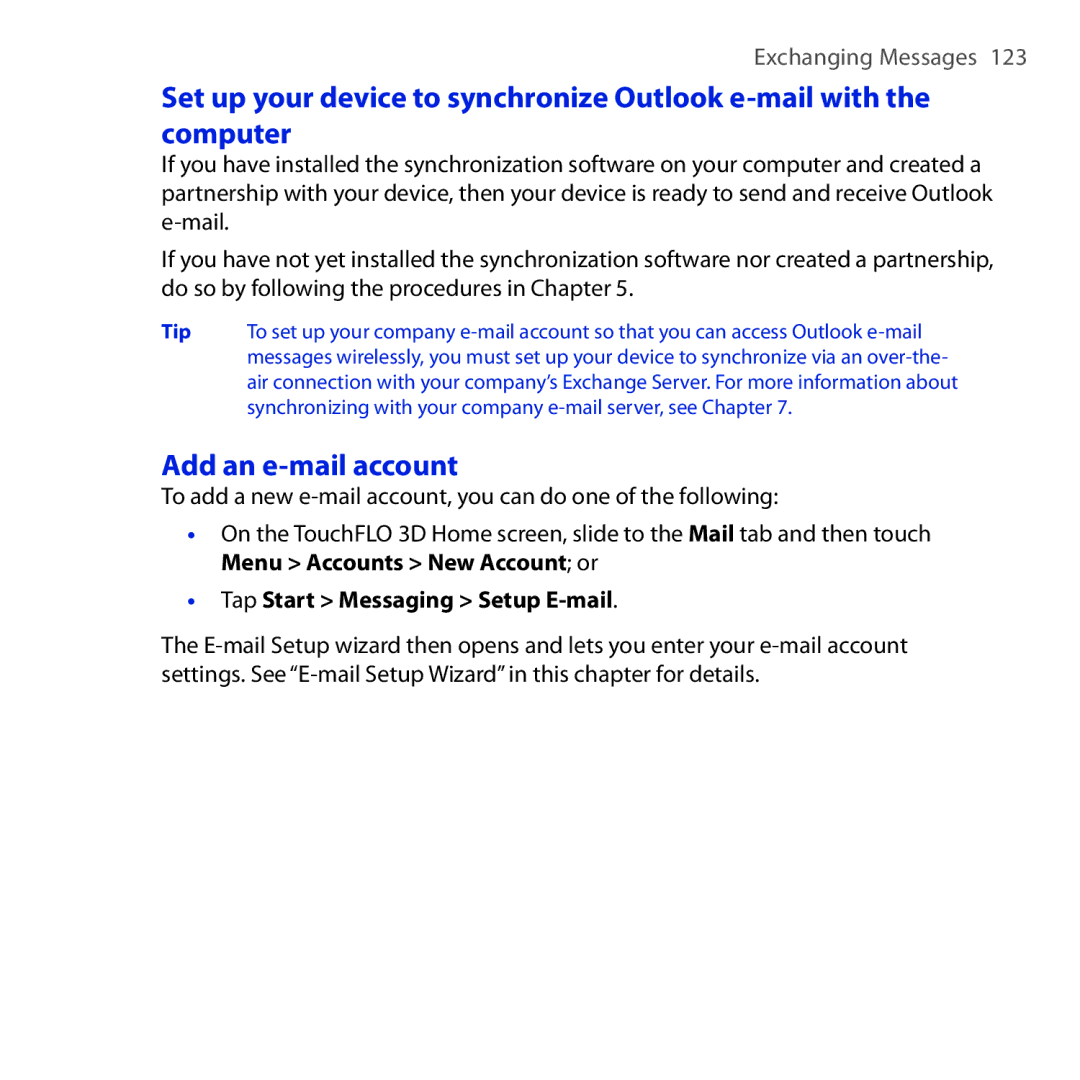Page
Please Read Before Proceeding
Page
Disclaimers
Limitation of Damages
Important Health Information and Safety Precautions
Use the correct external power source
Handle battery packs carefully
Take extra precautions
Prevention of Hearing Loss
Earphone, manufactured by HTC, Model HS S300
Safety in Aircraft
Road Safety
Nonionizing Radiation
General Precautions
Avoid wet areas
Mounting accessories
Adjust the volume
Cleaning
Contents
Using Phone Features
101
Entering Text
111
106
147
136
179
189
193
225
211
240
267
Managing Your Device
303
291
Getting Started
Using your Device as a USB Drive
Left panel
Getting to Know Your Touch Phone and Accessories
END
Front panel
Back panel
Bottom panel
Top panel
To remove
Installing the SIM Card, Battery, and Storage Card
Accessories
To remove the back cover
Slide the SIM card completely into the slot
Battery
To install the SIM card
SIM card
To install the battery
Battery life estimates approximations
To remove the battery
To install a microSD card
Storage card
To charge the battery
Using the Strap Holder
Turn your device on and off
To turn on the power
Press and hold the Power button for a few seconds
To turn off the power
Auto configure the data connection settings
Switch to Sleep mode when not in use
To automatically configure data connection settings
Flipping on the Home screen
Finger-touch control
Touch or tap
Swipe
Flick
Switching between Home screen tabs
Slide
Advancing playback
Navigation Control
Stylus
Getting Started
Signal strength
Tip
Tasks screen
Icons that appear in this area
Getting Started
Vibrate mode Sound on Sound off
Start Menu
Quick Menu
LED Alerts
Adjusting the Volume
Using your Device as a USB Drive
Getting Started
Chapter
Using the Phone Voice Call Video Call
Using the Phone
Phone screen
Enter your PIN
To make a call from Contacts
Make a call
To make a call from the Phone screen
Press the TALK/SEND button to place the call
To make an international call
Answer a call
To make a call from the TouchFLO 3D Home screen
To make an emergency call
Select the Reject call with text message check box
Change the default text message if needed, then tap OK
To answer or reject an incoming call
To reject a call and send a text message
To turn on and off the Speakerphone
To switch between two calls
To set up a conference call
To put a call on hold
To open Notes while in a call
To vibrate the device when the call is established
End a call
To mute the microphone during a call
To create a Speed Dial entry
Call History
Speed Dial
To check a missed call
Tap Start Programs Comm Manager
To enable or disable the phone function
To enable or disable Airplane Mode
Turn the phone function on and off
Make a video call
Answer a video call
To answer or reject an incoming video call
Change settings
End a video call
Once a video call is in progress, tap End Call to hang up
Video call options
Brightness
General tab
Camera options
Display info
Services tab
Smart Dial
To find a contact name or number
Make a call or send a text message using Smart Dial
Setting Up Bluetooth SIM Access for Car Kit Phones
TouchFLO 3D
About TouchFLO 3D
Allows you to use finger gestures to navigate screens
TouchFLO 3D Home screen have the following tabs
To switch between the tabs of the Home screen
To select an item on the Home tab
Home
See Calendar in for details
To add favorite contacts
People
Do any of the following
To choose from your favorite contacts
Messages
Mail
To add an e-mail account
To check e-mail
For more information about using Opera Mobile, see Chapter
Internet
For more information about working with e-mails, see
Photos and Videos
To set an album as a Favorite
To view photos and videos
To play music
Music
To set repeat and shuffle modes
To advance forward or backward in the music
Touch Menu Edit Touch Menu Add
To browse and play music in the Library
To use playlists
Touch Menu Add to Playlist
Custom playlists Windows Media Player playlists
To view weather information
Weather
To add a city
On the Weather tab, touch Menu Add Location
To choose download options
On the Weather tab, touch Menu Settings
Programs
Settings
To scroll up and down
Finger scrolling
Finger zooming
Finger panning
To scroll left and right
Entering Text
To show or hide the Input Panel, tap the Input Panel icon
Entering Information
Qwerty keyboard
On-screen input methods
Icon Input method
Using the Hardware Keyboard
Tap to toggle between using Normal or T9 mode
Tap the Input Selector arrow, then tap Full Qwerty
To enter text using the Full Qwerty
Tap the Input Selector arrow, then tap Compact Qwerty
To enter text using the Compact Qwerty
To enter text using T9 mode
Multitap mode
T9 mode
To enter text using the Phone Keypad
To customize Touch Input settings
Tap the Input Selector arrow, then tap Touch Input Settings
To add a word to the T9 dictionary
To switch to Numeric and Symbol mode
To lock the keyboard in Numeric and Symbol mode
Clear the Turn on one-touch symbol entry check box
To use Block Recognizer
To use Letter Recognizer
To write using Transcriber
To edit text
To enter punctuation and symbols
Entering Text
About Synchronization
Synchronizing Information With Your Computer
Ways to synchronize
Using Bluetooth
Setting Up Windows Mobile Device Center on Windows Vista
Set up synchronization in Windows Mobile Device Center
Use Windows Mobile Device Center
Click Setup and Installation
Setting Up ActiveSync on Windows XP
Install ActiveSync
Set up synchronization in ActiveSync
Click Start All Programs Windows Mobile Device Center
Start and stop synchronization
From your device
From Windows Mobile Device Center
Change which information is synchronized
Troubleshoot sync connection problem
On your device, tap Start Programs ActiveSync
To synchronize with a computer via Bluetooth
Synchronizing Music and Video
Exchanging Messages
To automatically add a signature in outgoing messages
To configure message account settings
Messaging
To select a messaging account
From the Account Picker screen
Create a new text message
Select the Use signature with this account check box
From the TouchFLO 3D Home screen
Tap Start Contacts
Compose and send a text message
Manage text messages
From the Contacts screen
To reply to a text message
To copy a message in the thread to the SIM card
Tap Menu Copy to SIM
To reply to a text message with an MMS message
To copy a text message from the SIM card to the device
To delete a message in the thread
To delete all messages in a thread
Change MMS settings
To configure MMS message settings
Tap Start Messaging SMS \ MMS
Create and send MMS messages
To compose an MMS message
Tap Start Messaging SMS \ MMS, then tap Menu New MMS
Tap Send to send the MMS message
To add an audio clip to an MMS message
To add text to an MMS message
View and reply to MMS messages
To view an MMS message
To reply to an MMS message
Tap Menu Save to Blacklist
To block a phone number from sending you MMS messages
Add an e-mail account
Tap Start Messaging Setup E-mail
Set up an Internet e-mail account
Tap Finish
To specify e-mail server settings
Options Description
To customize download and format settings
Set up a custom domain e-mail
To send an e-mail to a favorite contact
Create a new e-mail message
To start from an empty message
Touch the New E-mailicon to create a new e-mail
To filter your Inbox
Compose and send an e-mail
Filter the Inbox message list
To add an attachment to a message
View and reply to messages
To download a complete e-mail
Tap Menu Download Message
To reply to or forward a message
To download file attachments
POP3 e-mail account
IMAP4 and Outlook e-mail accounts
Tap Menu Send/Receive
Customize e-mail settings
Synchronize e-mails
To automatically synchronize an Outlook e-mail account
To store attachments on the storage card
To change the download size and format for Internet e-mail
To automatically receive attachments on Outlook e-mails
To automatically receive attachments on IMAP4 e-mails
Exchanging Messages
Working With Company E-mails and Meeting Appointments
Set up an Exchange Server connection
Synchronizing with the Exchange Server
Tap Next again
Tap Start Programs ActiveSync and then tap Sync
Start synchronization
Automatic synchronization through Direct Push
To turn on Direct Push in Comm Manager
On the Comm Manager screen, touch Microsoft Direct Push
Open an e-mail message
Scheduled synchronization
Instant download through Fetch Mail
To turn on Direct Push in ActiveSync
Tap Search
Search for e-mails on the Exchange Server
Flag your messages
To flag or unflag a message
Clear Flag Remove the flag to unmark the message
Out-of-office auto-reply
To send out-of-office auto-reply messages
To reply to a meeting request
Tap Start Calendar
To view the list of meeting participants
Contacts, tap Menu Company Directory
Synchronize with the Exchange Server Do any of the following
Working With Company E-mails and Meeting Appointments
Working With Company E-mails and Meeting Appointments
Internet
To turn Wi-Fi on and off
Ways of Connecting to the Internet
Wi-Fi
Wi-Fi GPRS, 3G or Edge Dial-up
Enter the key and then tap Connect
To connect to a wireless network
To check wireless network status
Wireless LAN screen
Title bar
To save battery power while connected to a wireless network
Configure Wireless Networks screen
To add a new GPRS/3G connection
GPRS/3G
Dial-up
To manually start a data connection
To disconnect active data connections
To open Opera Mobile
Internet
View web pages
To go to a web site
To change the screen orientation
On the menu bar, tap to open the menu
Opera Mobile menu
Browse for videos
To open YouTube
Tap Start Programs YouTube
To add a new program channel into the Program Guide list
To change the program channel
To delete a program channel from the Program Guide list
Watching videos
This control Does this
Playback Controls
History
Bookmarks
To access streaming content via Opera Mobile
Tap Start Programs Streaming Media
Tap Connect
To view streaming video information
To set up Windows Live for the first time
Set up Windows Live
To configure streaming video connection settings
Tap Menu Options to configure the following settings
Internet
Windows Live Messenger
Windows Live interface
To sign in and out
Launch Messenger and sign
To open Windows Live Messenger
Tap Start Programs Messenger
Tap Menu Add new contact
Add Windows Live contacts
To start and end conversations
To add a Windows Live contact in Live Messenger
Using Your Device as a Modem Internet Sharing
To use your device as a Bluetooth modem
To set up your device as a USB modem
On the Internet Sharing screen, tap Disconnect
To end the Internet connection
Subscribe to and organize news channels
To subscribe to news channels
Tap Start Programs RSS Hub, then tap Continue
To add new channels
Channel list appears. Tap Refresh to update the channels
View and organize headlines
To filter the channels in the display
Manage channel categories
View the news summary
To download, play, or save podcasts
After downloading the file, do one of the following
To send the headline link via e-mail
To view the next or previous news summary
Bluetooth Modes Bluetooth Partnerships
Bluetooth
To turn Bluetooth on and make your device visible
Bluetooth Modes
To create a Bluetooth partnership
Connecting a Bluetooth Hands-free or Stereo Headset
To accept a Bluetooth partnership
To connect a Bluetooth hands-free or stereo headset
To beam information from your device to a computer
Beaming Information Using Bluetooth
\Users\yourusername\My Documents in Windows Vista
To beam a contact, tap Menu Send Contact Beam
To use Bluetooth Explorer
Printing Files via Bluetooth
To print a text file
To print contact information
To print a calendar appointment
To print a Jpeg file
Bluetooth
Navigating on the Road
Guidelines and Preparation for Using GPS
Tap Start Programs QuickGPS
To open QuickGPS
Download options
Remind me when data expires
Auto download when data expires
Auto download when connected to PC via ActiveSync
Experiencing Multimedia
To open the Camera screen
To change the capture mode
Taking Photos and Videos
Capture modes
Supported file formats
On-screen controls and indicators
Tap the screen to display the controls and indicators
Camera controls
Progress indicator . In Picture
Zoom control. Tap to zoom in, or to zoom out
Theme mode, tap to toggle among Different templates
Menu Panel
Zooming
To zoom
To zoom out
Capture mode Resolution Zoom range
Icon Function
Review screen
Advanced Options
Experiencing Multimedia
Grid marks
Tap Start Programs Album
To open Album
View an image
Select a photo or video to view
To view the next or previous image
To rotate the image
To zoom in or out of an image
Photos Videos tab
To view still images as a slideshow
Play back video
Close Album
Then tap to go back to the main Album screen
Tap Start Programs Windows Media
To open Windows Media Player Mobile
About the controls
About the screens and menus
Windows Media Player Mobile has three primary screens
Synchronize video and audio files
To synchronize content to your device automatically
To synchronize content manually to your device
To play video and audio files on your device
To update the Library
Play media
If you are not on the Library screen, tap Menu Library
Troubleshooting
Playlists
To save a new playlist
FM Radio controls
To open FM Radio
Tap Start Programs FM Radio
Turns off FM radio
Radio display
Save presets
Volume Control
Device controls used in FM Radio
To save FM stations
When done, tap OK
To listen to a preset FM station
FM Radio Main Menu
Exit Select to turn off FM Radio
To access Audio Booster
To use a Equalizer preset
Tap the list box then select a desired preset
To create a custom equalizer preset
To delete a custom equalizer preset
Tap Menu Delete Preset
Tap Start Programs MP3 Trimmer
To trim the MP3 file
Experiencing Multimedia
Comm Manager
Microsoft Office Mobile JBlend
Voice Recorder WorldCard Mobile 12.18 ZIP
Programs in the Start Menu
Programs on your Device
Programs screen
Programs
Programs
To install a program
To uninstall a program
Tap Start Settings System tab Remove Programs
Tap Start Programs Adobe Reader LE
To open Adobe Reader LE
To open the Calendar screen
Calendar
Create appointments
To search for text in the document
Tap Menu Tools Options Appointments tab
To set the reminder time for new appointments
View appointments
Send appointments
To send a meeting request
To send appointment details as a vCalendar
To add a contact on your device
Contacts
Add new contacts
To open the Contacts screen
To add a contact to your SIM card
To find a contact on your device
Organize and search contacts
To group similar contacts
Tap Categories
To send contact information as a vCard
Share contact information
To beam a contact’s details
To send contact information via text messaging
To access the Comm Manager
Tap Start Programs Jetcet Print
Open Jetcet Print
Print a file
Set up a printer
Tap Start Office Mobile
Microsoft Office Mobile
Print a web
To use Microsoft Office Mobile
Workbook
Create or open a note file
When finished, tap OK to save and return to the note list
To create a note
To draw in a note
To open the Java program
Install and launch MIDlets or MIDlet suites
To record a voice note
Tap Start Programs Notes
To run a MIDlet or MIDlet suite
To download and install via Internet Explorer Mobile
To install from your device
Manage MIDlets and MIDlet suites
To remove a MIDlet or MIDlet suite
To update a MIDlet or MIDlet suite
To configure the MIDlets environment setting
To set MIDlet permission settings
To copy contacts to the SIM card
SIM Manager
To create a contact on your SIM card
To copy SIM contacts to your device
Tap Voice Line
Tap Menu Tools List of When your phone Own Numbers
Tap Menu Contacts to SIM
To store your SIM card’s phone number
To show the Gprs Monitor icon on the title bar
Install Gprs Monitor
Spb Gprs Monitor
Gprs Monitor icon and pop-up window
To select the connection to be monitored
Set up monitoring and notification
Select the Enable connection monitoring check box
To enter your service plan details
View charts and reports
To set up traffic limit notifications
To view charts and generate reports
On your device, tap Start Programs Sprite Backup
Sprite Backup
To install Sprite Backup
To open Sprite Backup
Main screenBackup Data Selection screen
Use the check boxes to select or exclude items for backup
To restore data
To enable remote backup to a computer
On the Sprite Backup main screen, tap Options Networking PC
To show start and due dates in the task list
Tasks
To create a task
To change the priority of a task
To send task information as a vCalendar
Voice Commander
Open Voice Commander
Tap Start Programs Voice Commander
Create a voice tag for a contact
Tap Start Settings Personal tab Voice Commander Settings
To record your voice
To select or create a folder where to save voice recordings
Voice Recorder
Create a voice tag for a program
To send a voice recording through MMS
See MMS in to learn how to compose and send MMS messages
To beam a voice recording via Bluetooth
To play back a voice recording
To open WorldCard Mobile
To install WorldCard Mobile
To set a voice recording as ring tone
To rename or move a recording
On the WorldCard Mobile screen, tap Recognize
Capture and export business card information
Programs
Touch Menu Action Extract
To start ZIP on your device
Tap Start Programs ZIP
To open a ZIP file and extract files
To create a new zip archive
Touch File New Archive
Touch Menu Action Add
Managing Your Device
Tap Start Programs File Explorer
To manage files on your device using File Explorer
Copying and Managing Files
Connect your device to the computer
To copy files to a storage card
Personal tab
System tab
Managing Your Device
Managing Your Device
Connections tab
To set the date and time for a different location
Regional settings
Date and time
To set the date and time
To increase or decrease the size of text on the screen
Display settings
To adjust the screen brightness
To set the backlight to dim after a time delay
On the System tab, tap About Device ID tab
Ringer settings
Device name
To change the device name
Alarms and notifications
To set an alarm
To choose how to be notified about events or actions
Phone services
To access and change settings of phone services
On the Personal tab, tap Phone Services tab
On the Connections tab, tap Connection Setup
To automatically configure the device’s data connections
To switch back to a running program
To configure the Exit button
To open Task Manager
To close running programs from the Task Manager
To add a running program to the exclusive list
On the Task Manager screen, tap the Others tab
Bottom of the device. The TV Out screen opens
Connect the device to an external display
Protect your SIM card with a PIN
Protect your device with a password
To enable the SIM card PIN
To set a device password
Encrypt files on your storage card
Select Encrypt files when placed on a storage card
To see how much memory is available for use
To see the available storage card space
On the System tab, tap Memory Storage Card tab
Soft reset
Hard reset
To perform a soft reset
Enter 1234 and then tap Yes
To perform a hard reset
Clear Storage
On the System tab, tap Clear Storage
To change Windows Update options
Windows Update
To set up Windows Update
To check for updates
Battery Saving Tips
Managing Your Device
Appendix
Specifications Regulatory Notices
System Information
Specifications
Physical
Expansion Slot
Etsi EN 300
Regulatory Agency Identifications
European Union Notice
EN 60950-1 IEC
EN 301
Etsi EN 301
Etsi EN 301 908-1
This equipment may be operated
EN 50360
Exposure to Radio Frequency RF Signals
Safety Precautions for RF Exposure
SAR Information
462 w/kg @10g Head 1.31 w/kg @10g Body
Pacemakers
Weee Notice
Hearing Aids
Other Medical Devices
RoHS Compliance
Appendix
Index
Index
Index
Jetcet PRINT
Phone Keypad 93 Phone services 278 Photo capture mode
Owner Information
Make call 53 Voice Commander
ZIP