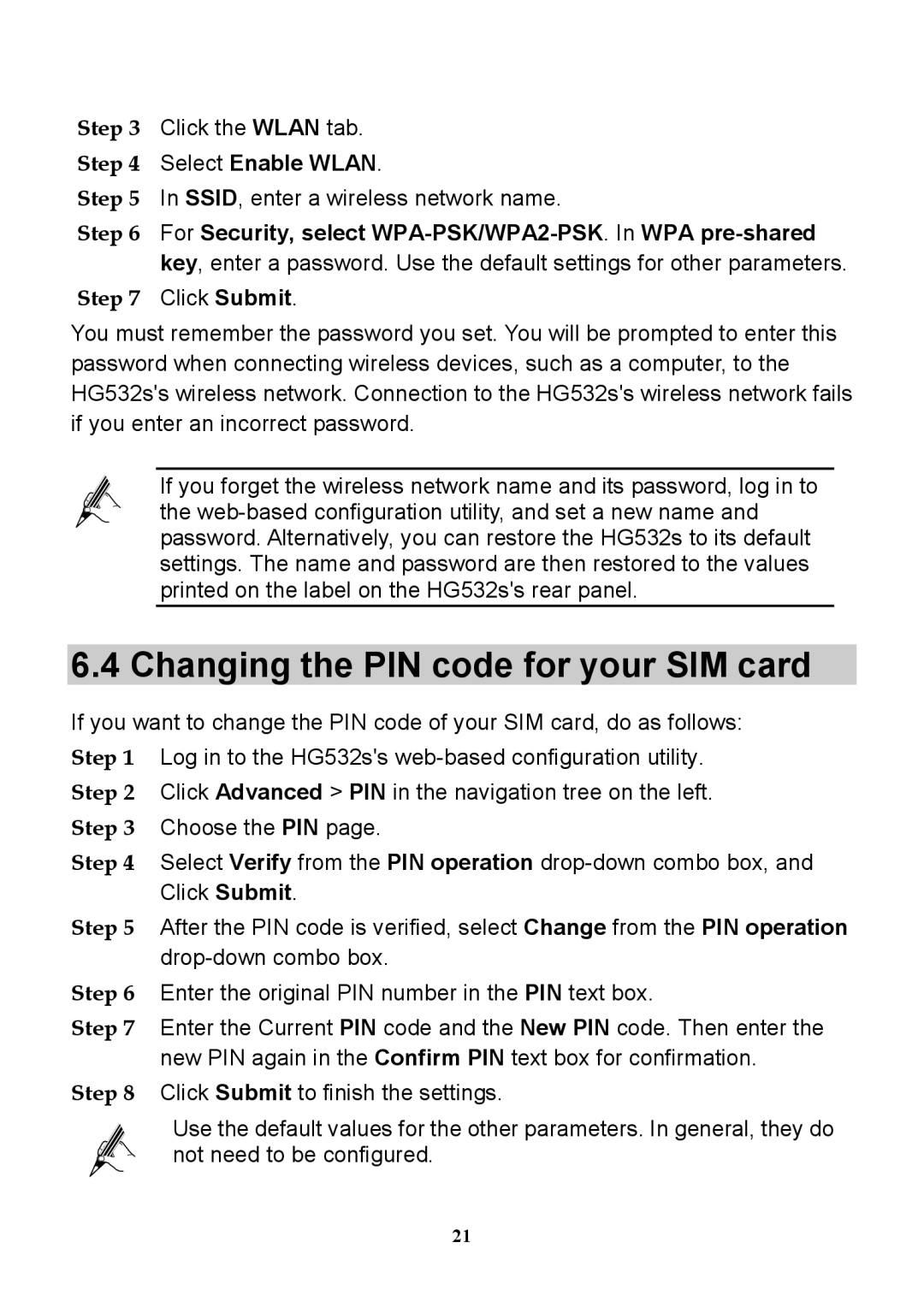Step 3 Click the WLAN tab. Step 4 Select Enable WLAN.
Step 5 In SSID, enter a wireless network name.
Step 6 For Security, select
Step 7 Click Submit.
You must remember the password you set. You will be prompted to enter this password when connecting wireless devices, such as a computer, to the HG532s's wireless network. Connection to the HG532s's wireless network fails if you enter an incorrect password.
If you forget the wireless network name and its password, log in to the
6.4 Changing the PIN code for your SIM card
If you want to change the PIN code of your SIM card, do as follows: Log in to the HG532s's
Select Verify from the PIN operation
After the PIN code is verified, select Change from the PIN operation
Enter the original PIN number in the PIN text box.
Enter the Current PIN code and the New PIN code. Then enter the new PIN again in the Confirm PIN text box for confirmation.
Click Submit to finish the settings.
Use the default values for the other parameters. In general, they do not need to be configured.
21