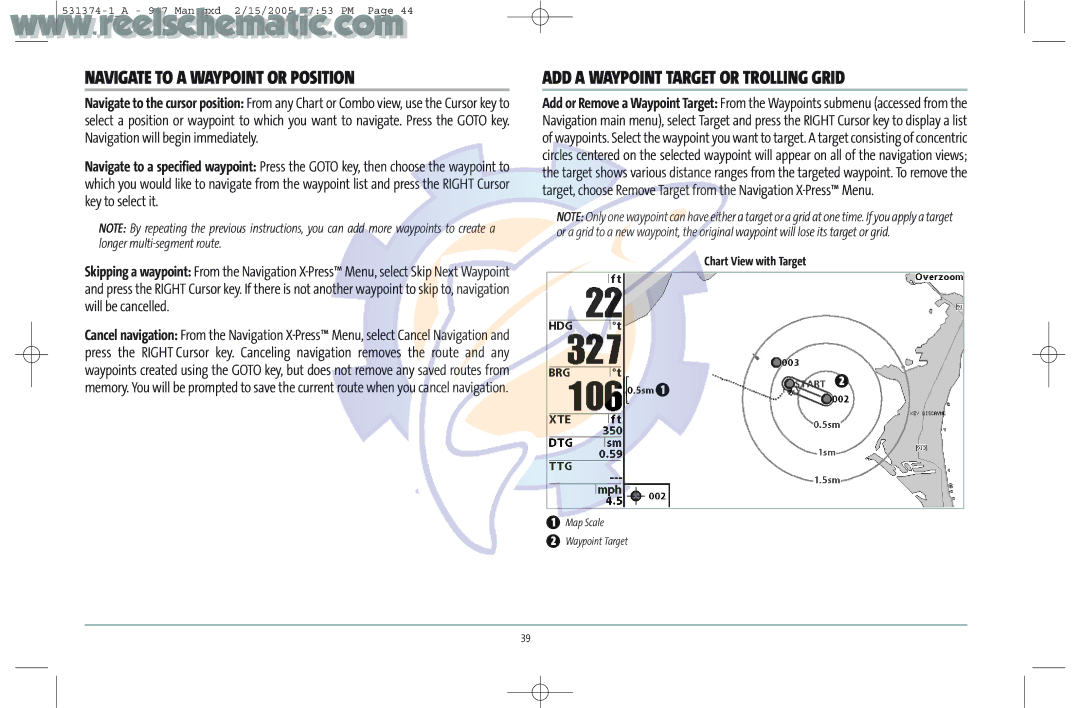NAVIGATE TO A WAYPOINT OR POSITION
Navigate to the cursor position: From any Chart or Combo view, use the Cursor key to select a position or waypoint to which you want to navigate. Press the GOTO key. Navigation will begin immediately.
Navigate to a specified waypoint: Press the GOTO key, then choose the waypoint to which you would like to navigate from the waypoint list and press the RIGHT Cursor key to select it.
NOTE: By repeating the previous instructions, you can add more waypoints to create a longer
Skipping a waypoint: From the Navigation
ADD A WAYPOINT TARGET OR TROLLING GRID
Add or Remove a Waypoint Target: From the Waypoints submenu (accessed from the Navigation main menu), select Target and press the RIGHT Cursor key to display a list of waypoints. Select the waypoint you want to target. A target consisting of concentric circles centered on the selected waypoint will appear on all of the navigation views; the target shows various distance ranges from the targeted waypoint. To remove the target, choose Remove Target from the Navigation
NOTE: Only one waypoint can have either a target or a grid at one time. If you apply a target or a grid to a new waypoint, the original waypoint will lose its target or grid.
Chart View with Target
Cancel navigation: From the Navigation
1
2
1 | Map Scale | 4 |
2 | Waypoint Target | 5 |
3 |
| 6 |
39