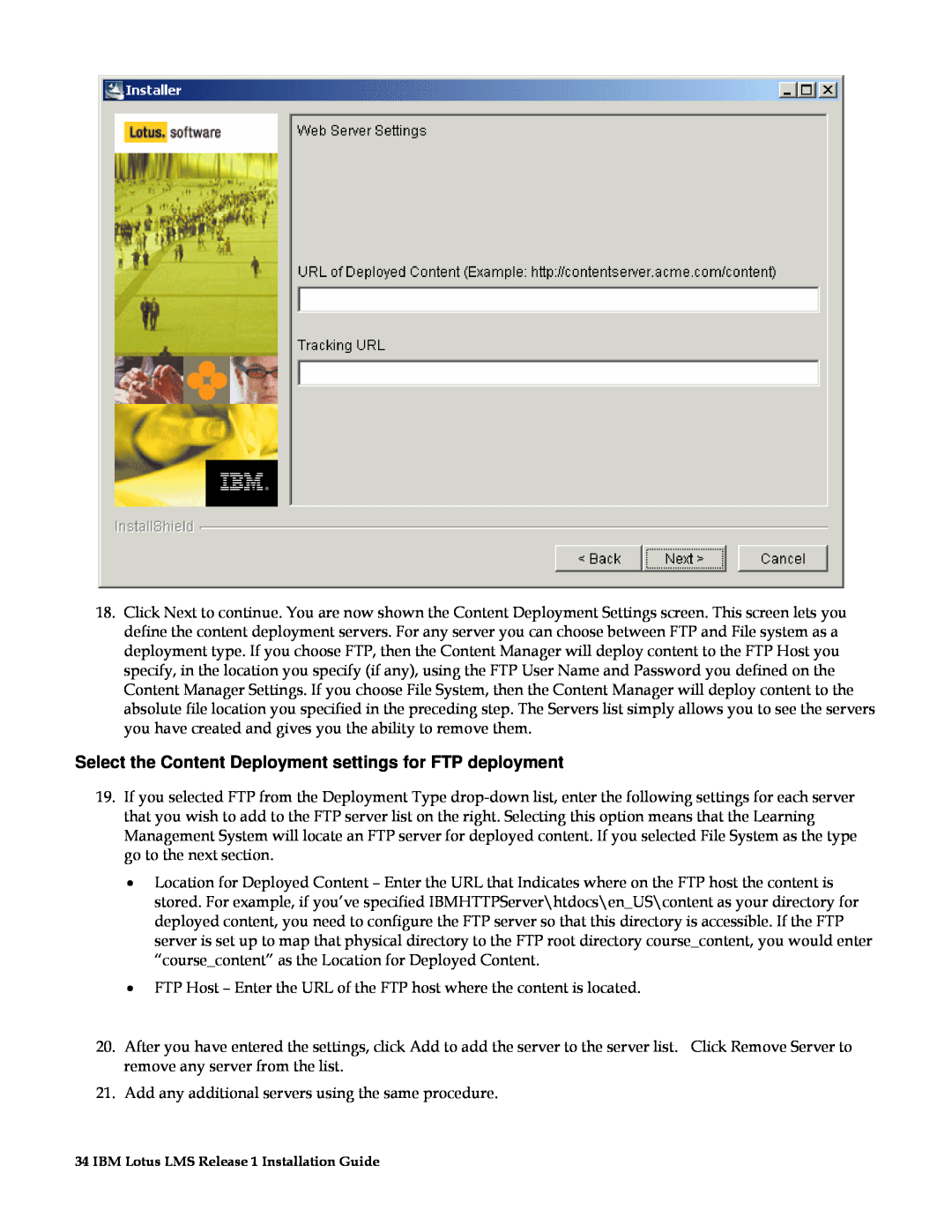18.Click Next to continue. You are now shown the Content Deployment Settings screen. This screen lets you define the content deployment servers. For any server you can choose between FTP and File system as a deployment type. If you choose FTP, then the Content Manager will deploy content to the FTP Host you specify, in the location you specify (if any), using the FTP User Name and Password you defined on the Content Manager Settings. If you choose File System, then the Content Manager will deploy content to the absolute file location you specified in the preceding step. The Servers list simply allows you to see the servers you have created and gives you the ability to remove them.
Select the Content Deployment settings for FTP deployment
19.If you selected FTP from the Deployment Type
•Location for Deployed Content – Enter the URL that Indicates where on the FTP host the content is stored. For example, if you’ve specified IBMHTTPServer\htdocs\en_US\content as your directory for deployed content, you need to configure the FTP server so that this directory is accessible. If the FTP server is set up to map that physical directory to the FTP root directory course_content, you would enter “course_content” as the Location for Deployed Content.
•FTP Host – Enter the URL of the FTP host where the content is located.
20.After you have entered the settings, click Add to add the server to the server list. Click Remove Server to remove any server from the list.
21.Add any additional servers using the same procedure.
34 IBM Lotus LMS Release 1 Installation Guide