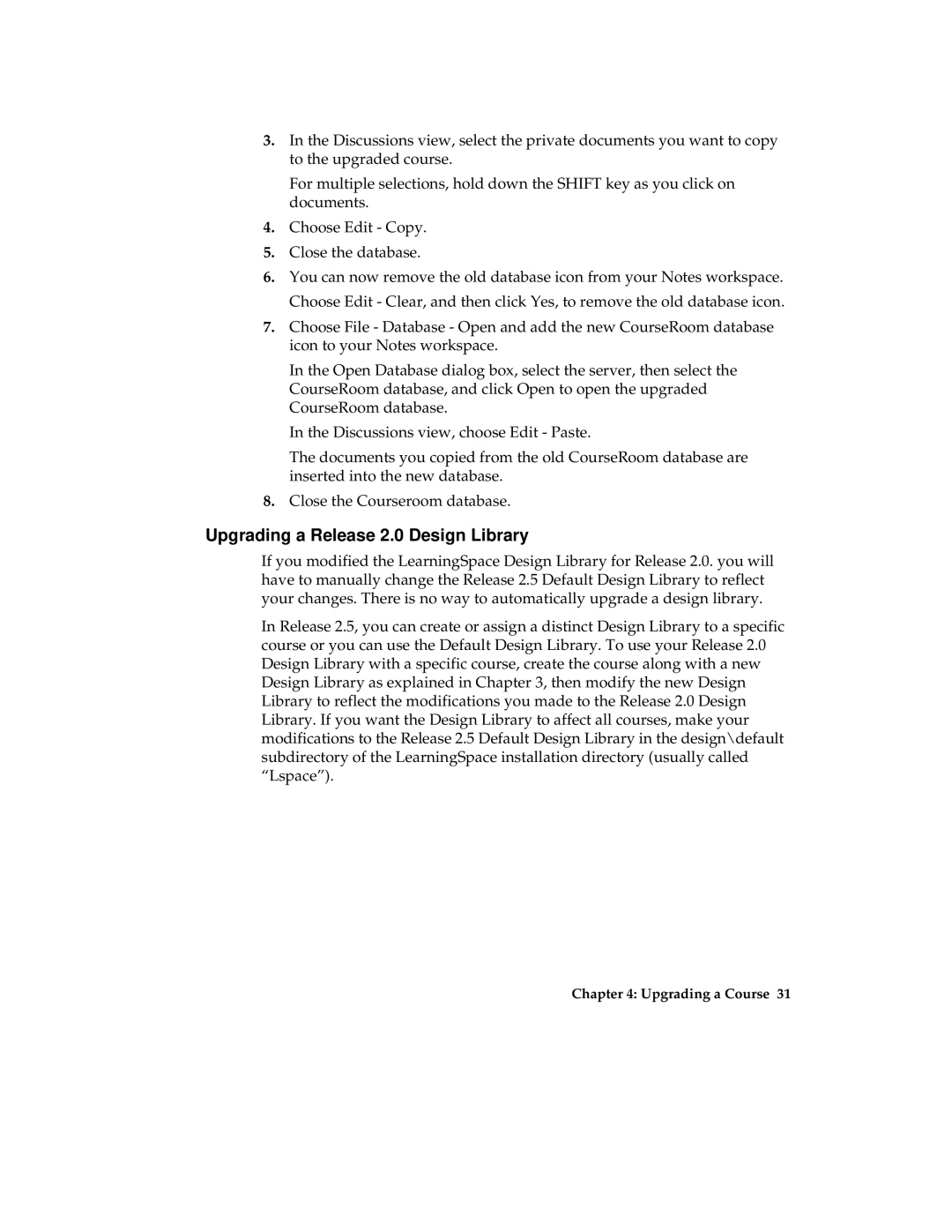3.In the Discussions view, select the private documents you want to copy to the upgraded course.
For multiple selections, hold down the SHIFT key as you click on documents.
4.Choose Edit - Copy.
5.Close the database.
6.You can now remove the old database icon from your Notes workspace. Choose Edit - Clear, and then click Yes, to remove the old database icon.
7.Choose File - Database - Open and add the new CourseRoom database icon to your Notes workspace.
In the Open Database dialog box, select the server, then select the CourseRoom database, and click Open to open the upgraded CourseRoom database.
In the Discussions view, choose Edit - Paste.
The documents you copied from the old CourseRoom database are inserted into the new database.
8.Close the Courseroom database.
Upgrading a Release 2.0 Design Library
If you modified the LearningSpace Design Library for Release 2.0. you will have to manually change the Release 2.5 Default Design Library to reflect your changes. There is no way to automatically upgrade a design library.
In Release 2.5, you can create or assign a distinct Design Library to a specific course or you can use the Default Design Library. To use your Release 2.0 Design Library with a specific course, create the course along with a new Design Library as explained in Chapter 3, then modify the new Design Library to reflect the modifications you made to the Release 2.0 Design Library. If you want the Design Library to affect all courses, make your modifications to the Release 2.5 Default Design Library in the design\default subdirectory of the LearningSpace installation directory (usually called “Lspace”).
Chapter 4: Upgrading a Course 31