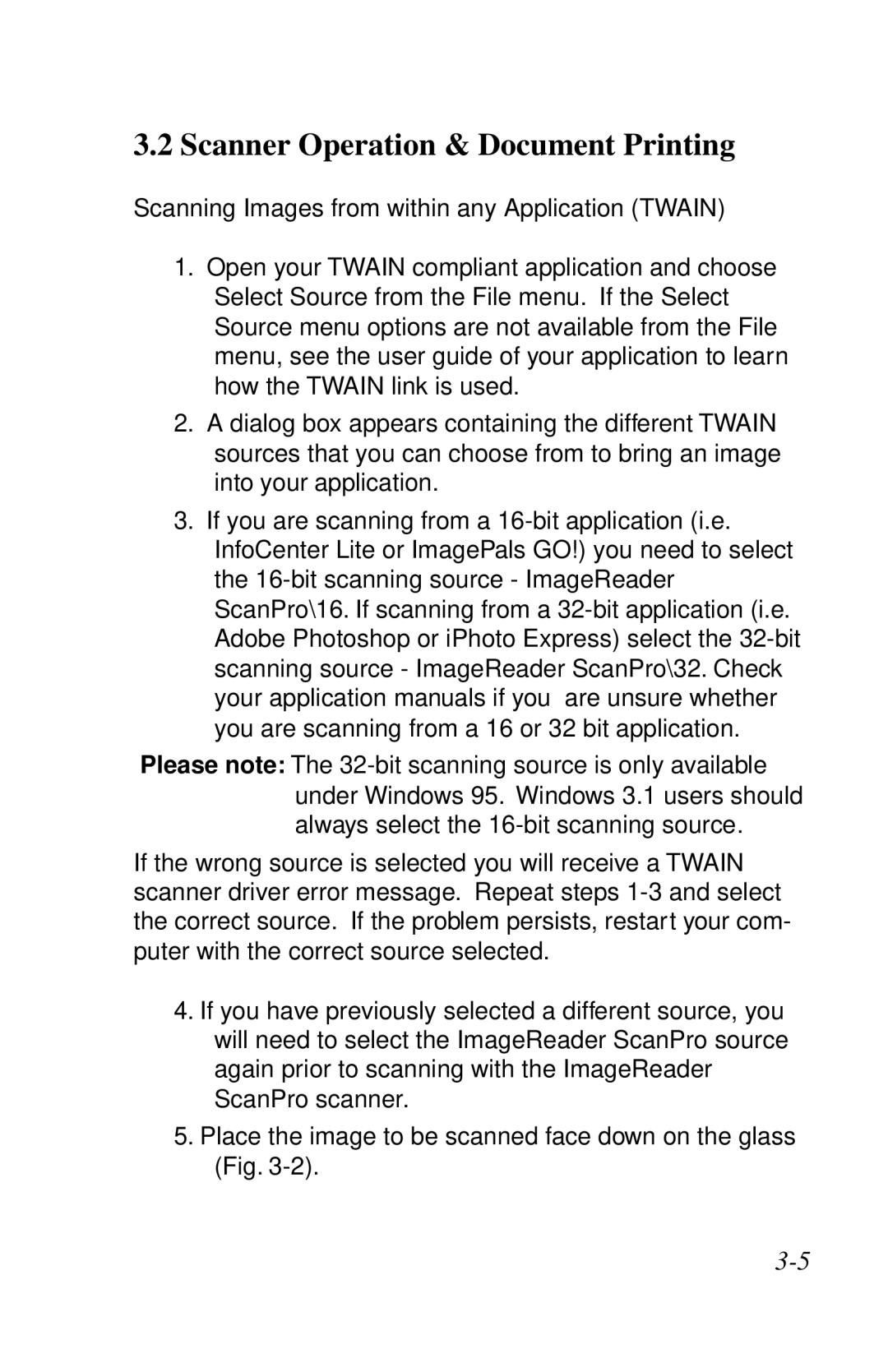3.2 Scanner Operation & Document Printing
Scanning Images from within any Application (TWAIN)
1.Open your TWAIN compliant application and choose Select Source from the File menu. If the Select Source menu options are not available from the File menu, see the user guide of your application to learn how the TWAIN link is used.
2.A dialog box appears containing the different TWAIN sources that you can choose from to bring an image into your application.
3.If you are scanning from a
Please note: The
If the wrong source is selected you will receive a TWAIN scanner driver error message. Repeat steps
4.If you have previously selected a different source, you will need to select the ImageReader ScanPro source again prior to scanning with the ImageReader ScanPro scanner.
5.Place the image to be scanned face down on the glass (Fig.